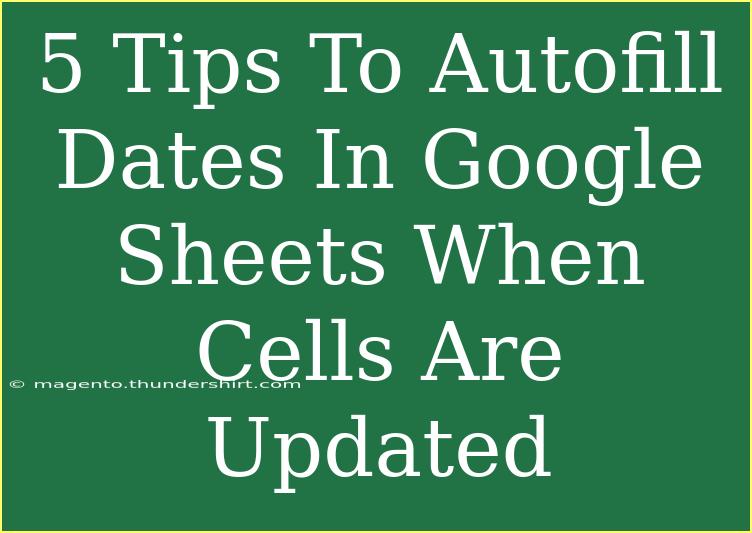If you’ve ever worked with Google Sheets, you know just how powerful this tool can be for organizing and analyzing data. One of the handy features that can save you time and improve your efficiency is the autofill function, especially when it comes to dates. Whether you're managing a project timeline, tracking deadlines, or keeping a schedule, knowing how to autofill dates in Google Sheets can be a game changer! In this guide, we'll dive into 5 tips to effectively autofill dates in Google Sheets when cells are updated. 🚀
Understanding the Basics of Autofill in Google Sheets
Before we delve into the tips, it's essential to understand how autofill works. Autofill allows you to quickly fill in a series of cells based on the initial data you input. This can save hours of repetitive typing and help maintain consistency in your spreadsheets.
1. Use the Fill Handle for Quick Autofill
The most straightforward way to autofill dates is to use the fill handle. Here’s how to do it:
- Enter the Start Date: Type in the starting date into a cell.
- Select the Cell: Click on the cell with your start date.
- Locate the Fill Handle: In the bottom-right corner of the selected cell, you’ll see a small square—this is the fill handle.
- Drag to Autofill: Click and drag the fill handle down (or across) to fill in the subsequent cells with dates.
Note: Google Sheets will automatically increment the date by one day for each cell you drag to. You can customize this behavior by holding down the Ctrl key while dragging, which will give you the option to autofill based on the series you’ve started.
2. Incrementing Dates by Specific Intervals
Sometimes you might want to increment dates by a specific number of days, like every week or month. Here's how you can achieve that:
- Enter Two Dates: For example, if you want to fill in every week, start with two dates that are seven days apart.
- Select Both Cells: Highlight both cells that contain the starting dates.
- Drag the Fill Handle: With both cells selected, use the fill handle to drag down. Sheets recognizes the interval based on your two entries!
3. Using Date Functions for Dynamic Autofilling
For more dynamic and flexible autofilling of dates, Google Sheets functions can come in handy. Here are some common functions you might use:
- =TODAY(): Automatically populates the cell with the current date.
- =EDATE(start_date, months): Useful for filling in dates a certain number of months from a start date.
- =WORKDAY(start_date, days): If you're tracking business days only, this function helps to skip weekends.
Example: If you want to create a series of business days starting from today, you can use the formula in the first cell as follows:
=WORKDAY(TODAY(), ROW(A1)-1)
Then drag it down to fill in subsequent rows!
4. Autofilling with Conditional Formatting
If you're looking for a way to automatically update cells based on certain conditions, consider using conditional formatting in conjunction with dates. Here's how:
- Select the Range: Highlight the range of cells that will contain your dates.
- Go to Format > Conditional Formatting: This opens a sidebar for applying rules.
- Set Conditions: For instance, you can set a rule to format cells based on today’s date using
=A1=TODAY().
- Choose Formatting: Decide how you want the cells that meet the criteria to be formatted (e.g., change background color).
This is particularly useful for project management, as you can visually track upcoming deadlines or overdue tasks!
5. Avoiding Common Mistakes
As helpful as these autofilling features can be, there are a few common mistakes to watch out for:
- Formatting Issues: Ensure your date cells are correctly formatted as dates. If they are formatted as text, the autofill won’t work correctly.
- Overlapping Cells: Be cautious when dragging to fill in dates. If you overlap a filled cell, it might disrupt your data series.
- Manual Entry Conflicts: If you manually enter dates in the middle of an autofilled series, it might confuse the fill handle. Ensure you maintain consistency.
<p class="pro-note">🛠️ Pro Tip: Always double-check that your date format matches your local settings to avoid unexpected results!</p>
<div class="faq-section">
<div class="faq-container">
<h2>Frequently Asked Questions</h2>
<div class="faq-item">
<div class="faq-question">
<h3>How can I quickly change the date format in Google Sheets?</h3>
<span class="faq-toggle">+</span>
</div>
<div class="faq-answer">
<p>You can change the date format by selecting the cells, then going to Format > Number > Date, and choosing your preferred date format from the options.</p>
</div>
</div>
<div class="faq-item">
<div class="faq-question">
<h3>Can I autofill dates across multiple sheets?</h3>
<span class="faq-toggle">+</span>
</div>
<div class="faq-answer">
<p>No, autofill works within the same sheet. However, you can manually copy and paste date values into other sheets.</p>
</div>
</div>
<div class="faq-item">
<div class="faq-question">
<h3>What should I do if my dates aren't autofilling correctly?</h3>
<span class="faq-toggle">+</span>
</div>
<div class="faq-answer">
<p>Check the formatting of the cells and ensure they are set to "Date". Also, make sure you're dragging the fill handle correctly without overlapping existing data.</p>
</div>
</div>
</div>
</div>
By implementing these tips, you can take full advantage of Google Sheets' autofill function for dates, making your spreadsheets not just more efficient but also smarter. Remember to play around with the different features and functions to find out what works best for your specific needs! As you explore and practice using these techniques, you'll discover even more ways to enhance your productivity.
<p class="pro-note">🌟 Pro Tip: Don't hesitate to explore other tutorials on Google Sheets to deepen your skills further!</p>