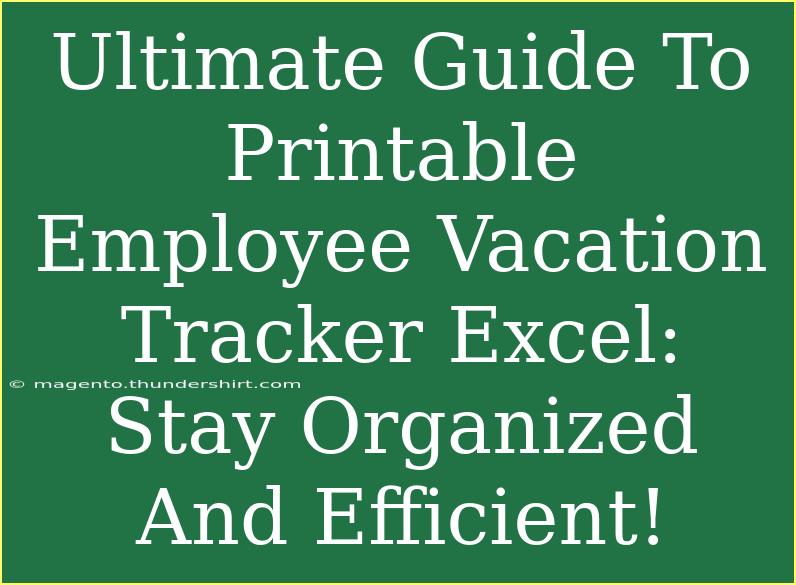In today's fast-paced work environment, staying organized is essential, especially when managing employee vacations. A printable employee vacation tracker in Excel can streamline this process, ensuring that everyone is on the same page. This guide dives deep into how to use this tool effectively, with helpful tips, shortcuts, and advanced techniques to keep you on top of your game. 🗂️
Understanding the Benefits of Using an Employee Vacation Tracker
When you manage a team, tracking vacation days can be a daunting task. Here’s why utilizing a printable employee vacation tracker in Excel is beneficial:
- Visibility: Keep track of who is on leave and when, preventing scheduling conflicts.
- Efficiency: Automate calculations for vacation balances, reducing manual errors.
- Compliance: Stay in line with company policies regarding vacation time.
- Planning: Forecast staffing needs based on upcoming vacations.
By leveraging this tool, you can create a more organized approach to managing time off, making your workplace more efficient and harmonious.
Setting Up Your Employee Vacation Tracker in Excel
Creating a vacation tracker in Excel is straightforward. Follow these steps:
Step 1: Open a New Excel Workbook
Start by launching Excel and opening a new workbook. This will be your blank canvas for the vacation tracker.
Step 2: Create Columns for Employee Data
You will need to set up the following columns:
- Employee Name
- Department
- Vacation Entitlement (how many days they get)
- Vacation Taken (days already taken)
- Remaining Days (calculated based on the above)
Here's an example layout:
<table>
<tr>
<th>Employee Name</th>
<th>Department</th>
<th>Vacation Entitlement</th>
<th>Vacation Taken</th>
<th>Remaining Days</th>
</tr>
<tr>
<td>John Doe</td>
<td>Sales</td>
<td>15</td>
<td>5</td>
<td>10</td>
</tr>
<tr>
<td>Jane Smith</td>
<td>Marketing</td>
<td>20</td>
<td>8</td>
<td>12</td>
</tr>
</table>
Step 3: Use Formulas for Automatic Calculations
To automate the calculation of remaining vacation days, use the following formula in the “Remaining Days” column:
= C2 - D2
Copy this formula down for each employee, adjusting cell references as necessary.
Step 4: Format Your Tracker for Clarity
Use conditional formatting to highlight when an employee is running low on vacation days (e.g., less than five days remaining). This will give you quick visual cues.
Step 5: Regularly Update the Tracker
Ensure that the tracker is updated regularly. Each time an employee takes a vacation, deduct from their “Vacation Taken” column and update the “Remaining Days” accordingly.
Step 6: Save and Print Your Tracker
Once your tracker is set up, save it and print copies as needed. Distributing physical copies can aid in planning meetings and schedules.
<p class="pro-note">📅 Pro Tip: Consider adding a comments section for notes on specific vacation requests or approvals!</p>
Common Mistakes to Avoid
While creating and managing your employee vacation tracker, be mindful of these common pitfalls:
- Neglecting Updates: Not updating the tracker regularly can lead to discrepancies in vacation balances.
- Inconsistent Format: Make sure all entries follow the same format to avoid confusion.
- Not Backing Up Data: Regularly back up your Excel file to avoid data loss.
- Ignoring Company Policies: Ensure that vacation tracking aligns with your company's policies on time off.
Troubleshooting Issues
If you encounter issues while using the Excel tracker, consider these troubleshooting tips:
- Formula Errors: If your calculations aren't correct, double-check the cell references in your formulas.
- Printing Issues: Ensure your print settings are configured to print all columns; adjust scaling if needed.
- Data Overload: If the file becomes too large or sluggish, consider archiving older data or creating multiple files for different years.
Frequently Asked Questions
<div class="faq-section">
<div class="faq-container">
<h2>Frequently Asked Questions</h2>
<div class="faq-item">
<div class="faq-question">
<h3>How do I share my Excel vacation tracker with my team?</h3>
<span class="faq-toggle">+</span>
</div>
<div class="faq-answer">
<p>You can share your Excel file via email or cloud storage platforms like Google Drive or OneDrive, allowing team members to access and update their information.</p>
</div>
</div>
<div class="faq-item">
<div class="faq-question">
<h3>Can I customize the tracker for different vacation policies?</h3>
<span class="faq-toggle">+</span>
</div>
<div class="faq-answer">
<p>Absolutely! You can easily adjust the vacation entitlement and add columns for sick leave or personal days as needed.</p>
</div>
</div>
<div class="faq-item">
<div class="faq-question">
<h3>Is it possible to track vacations for part-time employees?</h3>
<span class="faq-toggle">+</span>
</div>
<div class="faq-answer">
<p>Yes, just adjust the vacation entitlement column according to their part-time status and adjust the calculations accordingly.</p>
</div>
</div>
</div>
</div>
Having a robust employee vacation tracker in place can enhance productivity and foster a more pleasant work environment. By following this guide, you will not only simplify tracking employee time off but also ensure that your team remains well-informed and organized.
Embrace the power of Excel to manage your vacation tracking needs. By practicing and implementing these strategies, you will create a streamlined process that everyone can benefit from.
<p class="pro-note">🎉 Pro Tip: Regularly review your vacation policies to ensure they remain fair and aligned with employee needs!</p>