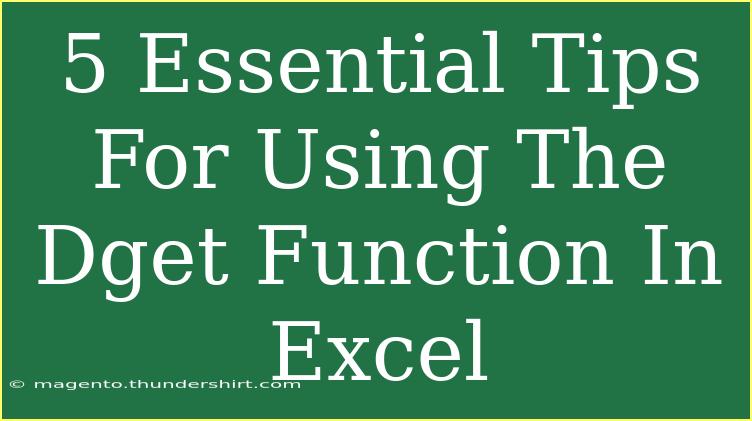The DGET function in Excel is a powerful tool that can help you extract specific information from a database. Whether you are managing data for a business, analyzing financial figures, or simply tracking personal finances, mastering the DGET function can save you time and enhance your data analysis skills. In this post, we will delve into some essential tips, shortcuts, and advanced techniques for using the DGET function effectively. 🏆
Understanding the DGET Function
At its core, the DGET function is used to retrieve a single value from a specified database based on certain criteria. The syntax for DGET is as follows:
DGET(database, field, criteria)
- database: The range of cells that makes up the database.
- field: The column from which you want to extract the data, identified either by name or by index number.
- criteria: The range that contains the conditions used to specify which record to retrieve.
Essential Tips for Using DGET Function
1. Organizing Your Database
Before applying the DGET function, make sure your database is organized correctly. This means:
- Headers: Ensure your database has clear headers for each column. This helps in identifying fields easily.
- No Blank Rows or Columns: Blank spaces can disrupt the database structure, making DGET return errors.
- Consistent Data Types: Ensure that data types are consistent within each column to avoid unexpected results.
2. Setting Up Your Criteria Range
The criteria range is critical for the DGET function to work correctly. Here’s how to set it up:
- Single Criteria: Create a criteria range with at least one row that matches the column header in your database.
- Multiple Criteria: If you need to filter results with more than one condition, use additional rows for the criteria.
Example:
| Name |
Age |
City |
| John |
25 |
New York |
| Sarah |
30 |
Los Angeles |
You can create a criteria range like:
This setup will filter and retrieve records that match John's information.
3. Using Named Ranges
Using named ranges can simplify your formula. Instead of using cell references, you can create names for your database and criteria ranges. Here’s how to do it:
- Highlight the range you want to name and type a name in the Name Box (next to the formula bar).
- For instance, you might name your database as “EmployeeData”.
Now your DGET function can look more intuitive:
=DGET(EmployeeData, "Age", CriteriaRange)
4. Error Handling with DGET
The DGET function can return errors if there are issues. Here are common error types and how to handle them:
- #NUM!: This happens when no record meets the criteria. Consider adding more flexible criteria or checking your data.
- #VALUE!: Ensure that the field argument is correct and matches the database header or column index.
You can also use the IFERROR function to handle these gracefully:
=IFERROR(DGET(EmployeeData, "Age", CriteriaRange), "No match found")
5. Combining DGET with Other Functions
For enhanced functionality, consider combining DGET with other Excel functions such as SUM or AVERAGE. This allows you to create dynamic dashboards and reports. For instance:
=SUM(DGET(EmployeeData, "Salary", CriteriaRange))
This formula sums the salaries of the employees that meet the specified criteria, providing quick insights into your data.
Common Mistakes to Avoid
- Incorrect Criteria Setup: Ensure the criteria headers match exactly with those in the database.
- Field Reference Issues: Double-check that the field you are trying to retrieve corresponds with the correct header.
- Omitting Required Arguments: Remember that DGET needs all three arguments; otherwise, it will return an error.
Troubleshooting DGET Issues
When you encounter issues with the DGET function, here are some troubleshooting steps:
- Check the Database Range: Ensure you selected the complete database range, including headers.
- Verify the Criteria: Make sure your criteria match exactly with the entries in the database.
- Test with Simple Queries: Start with a simple query to confirm that DGET is working, then build complexity gradually.
<div class="faq-section">
<div class="faq-container">
<h2>Frequently Asked Questions</h2>
<div class="faq-item">
<div class="faq-question">
<h3>What if DGET returns #NUM!?</h3>
<span class="faq-toggle">+</span>
</div>
<div class="faq-answer">
<p>This error indicates that no record meets the specified criteria. Double-check your criteria and database for accuracy.</p>
</div>
</div>
<div class="faq-item">
<div class="faq-question">
<h3>Can I use DGET for multiple criteria?</h3>
<span class="faq-toggle">+</span>
</div>
<div class="faq-answer">
<p>Yes, DGET can handle multiple criteria by adding more rows to the criteria range. Each row represents an "AND" condition.</p>
</div>
</div>
<div class="faq-item">
<div class="faq-question">
<h3>Is DGET case-sensitive?</h3>
<span class="faq-toggle">+</span>
</div>
<div class="faq-answer">
<p>No, DGET is not case-sensitive. It will match the values regardless of their case.</p>
</div>
</div>
<div class="faq-item">
<div class="faq-question">
<h3>What types of data can I use with DGET?</h3>
<span class="faq-toggle">+</span>
</div>
<div class="faq-answer">
<p>DGET can work with various data types, including text, numbers, and dates, as long as they're formatted consistently in the database.</p>
</div>
</div>
<div class="faq-item">
<div class="faq-question">
<h3>Can I use DGET in a large dataset?</h3>
<span class="faq-toggle">+</span>
</div>
<div class="faq-answer">
<p>Absolutely! DGET is designed to handle large datasets. Just ensure that your database range encompasses the entire dataset.</p>
</div>
</div>
</div>
</div>
Recap of the key takeaways: By organizing your data, setting up criteria correctly, utilizing named ranges, and combining DGET with other functions, you can leverage this powerful function to extract meaningful information. Don't forget to troubleshoot common issues and avoid typical mistakes!
Now is your time to practice using the DGET function and explore more related tutorials to boost your Excel skills. Dive in, experiment with the various functionalities, and watch your efficiency grow! Happy Excelling!
<p class="pro-note">🚀Pro Tip: Experiment with different datasets to see the flexibility of the DGET function in action!</p>