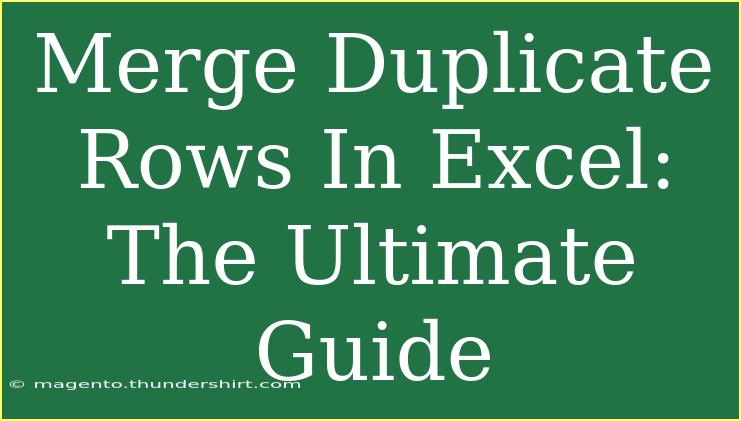Merging duplicate rows in Excel is a common task that can streamline your data and improve your analysis. Whether you're managing a large dataset or just keeping track of simple lists, understanding how to effectively eliminate duplicates is vital. In this ultimate guide, we’ll break down helpful tips, shortcuts, and advanced techniques for merging duplicate rows in Excel. We'll also cover common mistakes to avoid and how to troubleshoot potential issues.
Why Merge Duplicate Rows?
Before diving into the how-to, let's discuss why merging duplicates is important.
- Data Clarity: Eliminating duplicates helps create a cleaner dataset, making it easier to analyze and interpret your data.
- Improved Analysis: It prevents skewed results in data analysis and reporting.
- Time-Saving: Cleaning your data means less time spent on manual checks and more time on actionable insights.
Getting Started with Duplicate Rows in Excel
Now that you know why it’s essential to merge duplicate rows, let’s explore the steps to do so effectively.
Step-by-Step Guide to Merging Duplicates
-
Open Your Excel Workbook: Start by launching Excel and opening the workbook that contains your data.
-
Select Your Data Range: Highlight the range of data you want to check for duplicates. Make sure to include headers for clarity.
-
Go to the Data Tab: On the top ribbon, click on the "Data" tab to find various data tools.
-
Click on Remove Duplicates:
- Look for the "Data Tools" group in the Data tab.
- Click on "Remove Duplicates".
-
Select Columns for Duplication Check:
- A dialog box will pop up asking which columns you want to check for duplicates.
- Select all the relevant columns that might have duplicates.
- Click "OK".
-
Review Results: Excel will show you a summary of how many duplicate values were found and removed.
-
Manual Adjustments: If needed, manually review any remaining rows for potential duplicates that may not have been caught automatically.
Tips for Effective Duplication Merging
-
Use Conditional Formatting: Before removing duplicates, apply conditional formatting to highlight duplicate rows. This gives you a visual reference of what will be removed.
-
Backup Your Data: Always make a copy of your original data before running the remove duplicates function. This ensures you can recover any lost information.
-
Utilize Advanced Filters: For more complex datasets, consider using advanced filters for more control over how duplicates are identified.
Common Mistakes to Avoid
-
Not Checking All Columns: Ensure that all necessary columns are selected for checking duplicates, as merging based on incomplete criteria can lead to erroneous data.
-
Not Reviewing Before Merging: Always take a moment to review the highlighted duplicates to avoid losing valuable information accidentally.
-
Failing to Backup: Forgetting to save a backup of your data can lead to irreversible loss, especially if merging leads to unwanted results.
Troubleshooting Issues
If you run into issues while trying to merge duplicates, here are some common troubleshooting tips:
-
Duplicates Still Exist: If duplicates remain after you've run the removal tool, ensure that there are no trailing spaces or different formats (e.g., text vs. numbers).
-
Unexpected Loss of Data: If you feel like too much data has been removed, check your backup. Restore your data and start again, being more selective about the columns you check for duplicates.
-
Formula Confusion: If using formulas to detect duplicates, ensure that your functions are applied correctly, especially when combining different data types.
Practical Example: Merging Duplicate Customers
Suppose you have a customer list that has several entries for the same individual. Here’s a simplified view of how that might look:
| Customer Name |
Order Date |
Order Amount |
| John Doe |
01/01/2022 |
$150 |
| John Doe |
01/05/2022 |
$200 |
| Jane Smith |
01/02/2022 |
$300 |
| John Doe |
01/10/2022 |
$50 |
After applying the steps above, you could choose to sum the order amounts for John Doe and retain just one row for him:
| Customer Name |
Order Date |
Total Order Amount |
| John Doe |
01/01/2022 |
$400 |
| Jane Smith |
01/02/2022 |
$300 |
Frequently Asked Questions
<div class="faq-section">
<div class="faq-container">
<h2>Frequently Asked Questions</h2>
<div class="faq-item">
<div class="faq-question">
<h3>Can I undo the remove duplicates action?</h3>
<span class="faq-toggle">+</span>
</div>
<div class="faq-answer">
<p>Yes, you can press Ctrl + Z to undo the action immediately after it occurs. Otherwise, ensure you have a backup.</p>
</div>
</div>
<div class="faq-item">
<div class="faq-question">
<h3>What if my duplicate rows have different data in other columns?</h3>
<span class="faq-toggle">+</span>
</div>
<div class="faq-answer">
<p>Excel will remove duplicates based on the columns you selected. Consider consolidating the information manually for important columns.</p>
</div>
</div>
<div class="faq-item">
<div class="faq-question">
<h3>Is there a way to identify duplicates without removing them?</h3>
<span class="faq-toggle">+</span>
</div>
<div class="faq-answer">
<p>Yes! You can use conditional formatting to highlight duplicates without removing them. Go to Home > Conditional Formatting > Highlight Cells Rules > Duplicate Values.</p>
</div>
</div>
<div class="faq-item">
<div class="faq-question">
<h3>Can I use VBA to remove duplicates?</h3>
<span class="faq-toggle">+</span>
</div>
<div class="faq-answer">
<p>Absolutely! You can write a simple VBA script to automate the process of removing duplicates.</p>
</div>
</div>
</div>
</div>
Merging duplicate rows in Excel may seem daunting at first, but with the right tools and tips, you can streamline this process and enhance your data's clarity. Remember, practice makes perfect, so don't hesitate to explore related tutorials and features available in Excel. Each step you take towards mastering Excel will empower you to handle data with confidence and efficiency.
<p class="pro-note">💡Pro Tip: Regularly clean your data to maintain its integrity and relevance!</p>