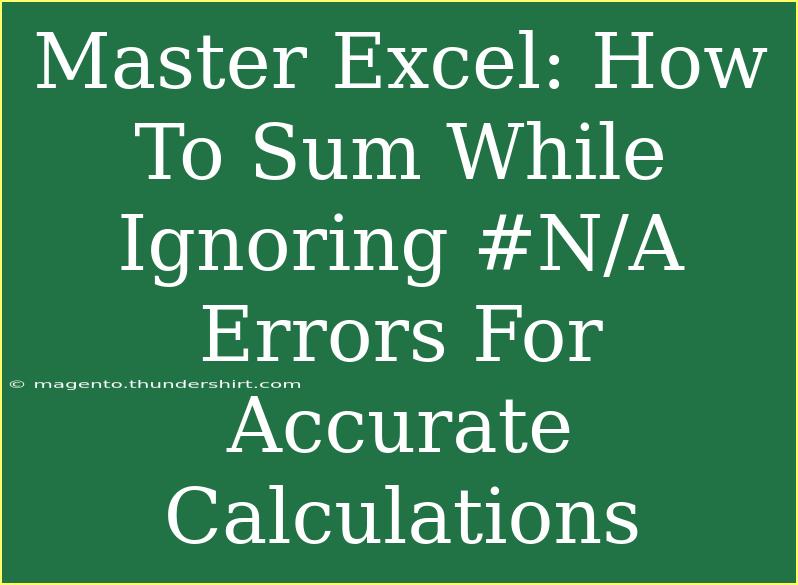Excel can be a powerful tool for data management, but it can also be a source of frustration, especially when dealing with errors like #N/A. This little nuisance can pop up when you’re trying to sum your data, preventing you from getting accurate calculations. But don't worry, today we'll dive deep into mastering Excel to sum while ignoring #N/A errors. 🚀
Whether you're managing finances, analyzing sales, or working on a personal project, being able to handle these pesky errors will improve your productivity and make your work easier. Let’s explore some effective techniques, tips, and tricks to get you calculating accurately in no time!
Understanding the #N/A Error
Before we jump into solutions, it’s essential to understand why you're encountering the #N/A error. This error typically appears in Excel when a formula or function can't find the referenced data. For example, using VLOOKUP to find a value that doesn't exist will yield a #N/A error.
The key to effective summation is learning how to ignore these errors without manually tweaking your data. By using specific formulas, you can ensure that they don't affect your total.
Common Techniques to Sum While Ignoring #N/A Errors
There are a few tried-and-true methods to sum data while ignoring #N/A errors:
1. The IFERROR Function
The IFERROR function allows you to catch errors in formulas and replace them with a different value. In the case of summing with #N/A errors, you can set it to return 0 instead.
Example:
=SUM(IFERROR(A1:A10, 0))
This formula checks each cell in the range A1:A10. If it encounters an error, it replaces it with 0 before performing the summation.
2. The SUMIF Function
Another option is to use SUMIF, which sums up only those values that meet specific criteria. This can be particularly useful for ignoring errors.
Example:
=SUMIF(A1:A10, "<>#N/A")
This formula tells Excel to sum the values in the range A1:A10 while ignoring cells that contain the #N/A error.
3. Array Formulas
For those who prefer a more advanced technique, array formulas can be a game-changer. They allow you to perform multiple calculations on one or more items in an array simultaneously.
Example:
=SUM(IF(ISERROR(A1:A10), 0, A1:A10))
This formula checks if any cell in A1:A10 contains an error. If an error is present, it returns 0; otherwise, it sums the values normally.
4. Combining SUM and IFERROR for a Cleaner Approach
For a more streamlined option, you can nest the IFERROR function within the SUM function.
Example:
=SUM(IFERROR(A1:A10, 0))
This provides a compact way to sum your data while replacing errors with zeroes automatically.
Steps to Implement these Techniques
Now that we have our techniques down, let’s go through the steps to implement them effectively in your worksheet.
Step-by-Step Guide Using IFERROR
- Open your Excel worksheet where you have the data.
- Click on an empty cell where you want to display your sum.
- Enter the formula:
=SUM(IFERROR(A1:A10, 0))
- Press
Ctrl + Shift + Enter to create an array formula.
- Hit Enter to finalize the formula.
Step-by-Step Guide Using SUMIF
- Select the cell for your sum.
- Type the formula:
=SUMIF(A1:A10, "<>#N/A")
- Press Enter.
Step-by-Step Guide Using Array Formulas
- Click on the cell for your result.
- Enter the following:
=SUM(IF(ISERROR(A1:A10), 0, A1:A10))
- Confirm the formula with
Ctrl + Shift + Enter.
Tips to Enhance Your Excel Skills
- Familiarize Yourself with Functions: Knowing your functions helps you quickly adapt to various situations.
- Use Named Ranges: This can simplify formulas and improve readability.
- Practice Makes Perfect: The more you use these techniques, the more intuitive they will become.
Common Mistakes to Avoid
- Forgetting Array Entry: When using array formulas, remember to use
Ctrl + Shift + Enter.
- Incorrect Range References: Always double-check that your ranges cover the correct cells.
- Overlooking Data Types: Ensure that cells are formatted correctly to prevent errors.
Troubleshooting Issues
If your formula isn’t working:
- Check Your Formula Syntax: Ensure everything is spelled correctly and the syntax is accurate.
- Examine Data Types: Make sure that your data is formatted correctly and that you're not mixing text and numbers unintentionally.
- Error Checking Tool: Use Excel’s built-in Error Checking tool to diagnose what’s gone wrong.
<div class="faq-section">
<div class="faq-container">
<h2>Frequently Asked Questions</h2>
<div class="faq-item">
<div class="faq-question">
<h3>What does the #N/A error mean?</h3>
<span class="faq-toggle">+</span>
</div>
<div class="faq-answer">
<p>The #N/A error indicates that a formula or function cannot find the referenced data.</p>
</div>
</div>
<div class="faq-item">
<div class="faq-question">
<h3>Can I sum cells that contain text?</h3>
<span class="faq-toggle">+</span>
</div>
<div class="faq-answer">
<p>No, when summing, Excel only adds numeric values. Text cells will be ignored.</p>
</div>
</div>
<div class="faq-item">
<div class="faq-question">
<h3>Is there a way to automatically ignore all errors in Excel?</h3>
<span class="faq-toggle">+</span>
</div>
<div class="faq-answer">
<p>Yes, using the IFERROR function allows you to ignore all errors in formulas.</p>
</div>
</div>
</div>
</div>
To recap, summing while ignoring #N/A errors in Excel isn't just a nice-to-have skill; it's essential for achieving accurate calculations. With methods like IFERROR, SUMIF, and array formulas at your disposal, you'll be able to handle your data like a pro. Don't shy away from practicing these formulas in your daily tasks, as the more you engage with them, the more comfortable you'll become.
Remember to check out other tutorials and resources in this blog to elevate your Excel skills even further. Keep practicing, and soon you'll find yourself creating formulas with confidence and ease!
<p class="pro-note">✨Pro Tip: Always double-check your formula for accuracy to avoid unintended errors in your calculations.</p>