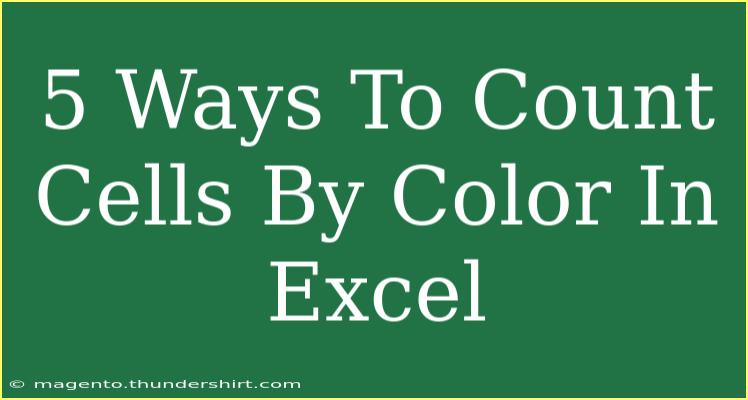Counting cells by color in Excel can seem like a daunting task at first. Whether you’re organizing data for a project or simply managing information, knowing how to count colored cells can enhance your spreadsheet skills significantly. In this guide, we’ll explore five effective methods to count cells by color, complete with tips, tricks, and common pitfalls to avoid. Let's dive in! 🎨
Why Count Cells by Color?
Counting colored cells can be useful for several reasons:
- Categorization: You might use colors to categorize data, making it easier to visualize information at a glance.
- Data Management: Keeping track of specific entries based on color can streamline data management processes.
- Highlighting: It allows users to focus on important or urgent tasks without getting lost in an overload of information.
Now, let’s look at the various methods to count cells by color in Excel!
Method 1: Using a VBA Macro
Using a VBA macro is one of the most straightforward and efficient ways to count colored cells.
Steps:
-
Open Excel and press ALT + F11 to access the Visual Basic for Applications (VBA) editor.
-
Click on Insert > Module.
-
Copy and paste the following code:
Function CountByColor(rng As Range, cellColor As Range) As Long
Dim count As Long
Dim cell As Range
count = 0
For Each cell In rng
If cell.Interior.Color = cellColor.Interior.Color Then
count = count + 1
End If
Next cell
CountByColor = count
End Function
-
Press CTRL + S to save your work and close the VBA editor.
-
Now, you can use the function in Excel as follows: =CountByColor(A1:A10, B1) where A1:A10 is the range of cells you want to count, and B1 is a reference cell with the color you wish to count.
<p class="pro-note">🛠️Pro Tip: Make sure your macro settings are enabled to run VBA code smoothly!</p>
Method 2: Using the SUBTOTAL Function
If you prefer to avoid macros, you can use the SUBTOTAL function paired with filtering.
Steps:
-
Select your range of data.
-
Go to the Data tab and click on Filter.
-
Use the filter dropdown to choose a specific color in the column header you wish to count.
-
Once filtered, use the following formula to count the visible (filtered) cells:
=SUBTOTAL(103, A1:A10)
Here, 103 is the function number for counting non-empty cells in a visible range.
<p class="pro-note">🔍Pro Tip: If your data changes often, consider using dynamic ranges for better results!</p>
Method 3: Creating a Helper Column
A simpler, though slightly manual method involves creating a helper column.
Steps:
-
Create a new column next to your data.
-
Use a formula to identify the color, for example:
=IF(A1.Interior.Color = B1.Interior.Color, 1, 0)
-
Drag the formula down to fill all relevant cells.
-
Finally, use the SUM function to tally the counts:
=SUM(C1:C10)
This method allows you to quickly update counts without using macros.
<p class="pro-note">📊Pro Tip: Use conditional formatting to visually highlight the counted cells!</p>
Method 4: Use of the COUNTIF Function (Limited)
Excel’s COUNTIF function does not directly support counting based on colors, but you can use it with other conditions alongside color coding.
Steps:
-
For example, if you have colored cells based on a specific criterion (like "Completed"), you can use:
=COUNTIF(A1:A10, "Completed")
This counts the cells with "Completed", but won't count by color directly.
<p class="pro-note">⚠️Pro Tip: This method is best combined with color coding based on specific text criteria!</p>
Method 5: Third-Party Add-ins
If you frequently count cells by color, third-party Excel add-ins can save you time and streamline your work.
Steps:
- Research available add-ins that cater to color-based counting.
- Install and follow the on-screen instructions specific to each add-in.
- Most add-ins will provide options to count colored cells easily and intuitively.
<p class="pro-note">⭐Pro Tip: Ensure you use trusted sources for add-ins to protect your data!</p>
Common Mistakes to Avoid
- Forgetting to Enable Macros: If you're using the VBA method, make sure macros are enabled; otherwise, the function won't work.
- Incorrect Cell References: Always double-check that you are referencing the right cells in your formulas.
- Misusing Functions: Remember that not all functions can count colored cells directly; familiarize yourself with their limits.
Troubleshooting Issues
If you encounter issues, consider the following:
- Ensure Colors are Set: Confirm that the colors used in your cells are set correctly in the format.
- Macro Permissions: Sometimes security settings can block macros; adjust these in your Excel options if necessary.
- Update Excel: Ensure that you have the latest version of Excel as functions and capabilities may vary.
<div class="faq-section">
<div class="faq-container">
<h2>Frequently Asked Questions</h2>
<div class="faq-item">
<div class="faq-question">
<h3>Can I count cells by multiple colors?</h3>
<span class="faq-toggle">+</span>
</div>
<div class="faq-answer">
<p>Yes, you can modify the VBA function to count cells of different colors or create separate functions for each color.</p>
</div>
</div>
<div class="faq-item">
<div class="faq-question">
<h3>Do I need programming skills to use VBA?</h3>
<span class="faq-toggle">+</span>
</div>
<div class="faq-answer">
<p>No, basic knowledge of copying and pasting code into the VBA editor is sufficient!</p>
</div>
</div>
<div class="faq-item">
<div class="faq-question">
<h3>What if my colors are conditional?</h3>
<span class="faq-toggle">+</span>
</div>
<div class="faq-answer">
<p>Conditional formats can be tricky. You may have to use helper columns to identify those cells before counting.</p>
</div>
</div>
</div>
</div>
In conclusion, counting cells by color in Excel may seem complex, but with the right methods, it can be easily achieved. Whether you choose to dive into VBA, use built-in functions, or explore third-party solutions, each method has its unique advantages. The best approach for you depends on your specific needs and comfort level with Excel.
Now that you’ve learned about these five methods, I encourage you to put them into practice and see what works best for your data management. Check out more tutorials on similar topics in this blog for further learning. Your journey to becoming an Excel pro starts now! 🚀
<p class="pro-note">💡Pro Tip: Explore Excel's features often; you never know what new tricks you'll discover!</p>