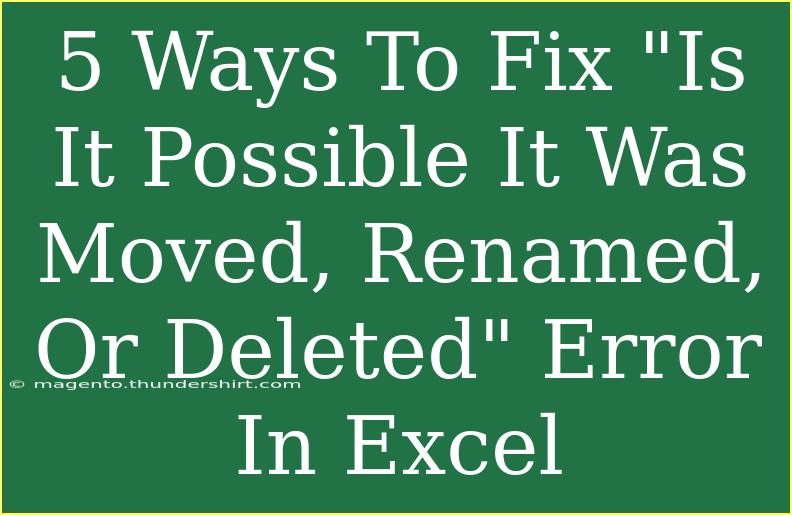We’ve all been there: you’re working hard on your Excel spreadsheet, and suddenly, you’re greeted with the dreaded error message: "Is it possible it was moved, renamed, or deleted?" 😱 This pesky notification can appear for various reasons, and while it can be frustrating, there are effective ways to tackle this issue and get back on track. In this article, we’ll explore five handy solutions to help you resolve this error efficiently.
Understanding the Error
Before diving into the solutions, let's take a moment to understand the context of this error. It usually occurs when Excel cannot locate the file you’re trying to open. Common reasons include:
- The file has been moved to a different location.
- The file has been renamed or deleted.
- There are network issues (for files stored on a network drive).
- Corruption in the file or Excel application itself.
Now that we have a grasp of the potential causes, let’s look into the solutions to fix this error effectively!
Solution 1: Check File Location
One of the first steps to troubleshoot this issue is to verify the file location. Follow these steps:
- Locate Your File: Go to the folder where you believe your Excel file is stored.
- Verify the Path: Ensure that the file has not been moved or renamed.
- Correct Path: If you find the file in a different location, open it directly from there.
<p class="pro-note">🗂️ Pro Tip: Always keep a backup of important files in different locations to avoid losing them!</p>
Solution 2: Use the "Open and Repair" Feature
If you suspect your Excel file may be corrupted, the "Open and Repair" feature can be quite useful. Here's how to use it:
- Open Excel: Launch the Excel application without opening the file immediately.
- Navigate to Open: Click on 'File' > 'Open'.
- Select the Problematic File: Browse to the location of your file.
- Use Open and Repair: Instead of opening the file normally, click on the arrow next to the 'Open' button and select 'Open and Repair'.
- Follow the Prompts: Follow any prompts provided by Excel to attempt to repair the file.
Solution 3: Check for Network Connection
For users accessing files stored on a network drive, a disrupted connection could trigger the error. Here’s what you can do:
- Verify Connectivity: Ensure your device is connected to the network. Check your Wi-Fi or Ethernet connection.
- Reconnect to Network Drive: If the drive has disconnected, you might need to remap the drive.
- Try Opening the File Again: Once the connection is stable, attempt to open your Excel file.
Solution 4: Temporarily Disable Add-Ins
Sometimes, Excel add-ins can interfere with normal operations, leading to errors. To disable them, follow these steps:
- Open Excel Options: Click 'File' > 'Options'.
- Go to Add-Ins: Select 'Add-Ins' from the menu.
- Manage Add-Ins: At the bottom, there’s a dropdown menu. Select 'COM Add-ins' and click 'Go'.
- Disable Add-Ins: Uncheck the boxes for any active add-ins and hit 'OK'.
- Restart Excel: Close and reopen Excel to see if the problem is resolved.
Solution 5: Reinstall Microsoft Excel
If all else fails, it might be time to reinstall Excel. This can rectify any software issues that are causing the error. Here’s a simple guide:
- Uninstall Excel: Go to your computer's 'Control Panel', find 'Programs and Features', and uninstall Excel.
- Reinstall Excel: Download a fresh copy from a trusted source and install it.
- Open Your File: After the installation, try opening your Excel file again.
Common Mistakes to Avoid
While troubleshooting this error, it’s crucial to steer clear of certain common mistakes:
- Ignoring File Path Changes: Always double-check file locations before assuming the file has disappeared.
- Not Keeping Backups: Regularly back up your files to avoid losing critical data.
- Skipping Repair Attempts: Don’t overlook the repair options within Excel as they may solve your issue without needing to take drastic measures.
Troubleshooting Issues
If you continue to experience problems, consider these tips:
- Clear Excel Cache: Sometimes, residual cache can cause issues. Clear it by closing Excel and removing temp files.
- Update Office: Ensure that your version of Excel is up to date. Updates can often resolve bugs.
- Check Permissions: If the file is on a shared network, confirm that you have the correct permissions to access it.
<div class="faq-section">
<div class="faq-container">
<h2>Frequently Asked Questions</h2>
<div class="faq-item">
<div class="faq-question">
<h3>What does the error message mean?</h3>
<span class="faq-toggle">+</span>
</div>
<div class="faq-answer">
<p>This error indicates that Excel cannot find the file at the specified location. It may have been moved, renamed, or deleted.</p>
</div>
</div>
<div class="faq-item">
<div class="faq-question">
<h3>How can I find a missing Excel file?</h3>
<span class="faq-toggle">+</span>
</div>
<div class="faq-answer">
<p>Search your computer using the file search feature. Additionally, check your recycle bin or any backup locations.</p>
</div>
</div>
<div class="faq-item">
<div class="faq-question">
<h3>What should I do if my Excel file is corrupted?</h3>
<span class="faq-toggle">+</span>
</div>
<div class="faq-answer">
<p>Use the "Open and Repair" feature in Excel to attempt to fix the corrupted file. If that doesn't work, you may need to restore from a backup.</p>
</div>
</div>
<div class="faq-item">
<div class="faq-question">
<h3>Can I recover a deleted Excel file?</h3>
<span class="faq-toggle">+</span>
</div>
<div class="faq-answer">
<p>Check your recycle bin or use recovery software to retrieve deleted files, if they are not permanently lost.</p>
</div>
</div>
</div>
</div>
It’s important to remember that patience is key when troubleshooting this error. Recapping the essential steps: always check the file location first, utilize repair options, ensure network connectivity, disable add-ins if needed, and consider a reinstallation of Excel if nothing else works.
By mastering these techniques and tips, you'll not only fix the "Is it possible it was moved, renamed, or deleted?" error, but you'll also bolster your Excel skills significantly. Feel free to explore related tutorials to further enhance your knowledge, and remember to keep practicing!
<p class="pro-note">💻 Pro Tip: Don’t wait for errors to happen; develop a regular backup routine to keep your data safe and sound!</p>