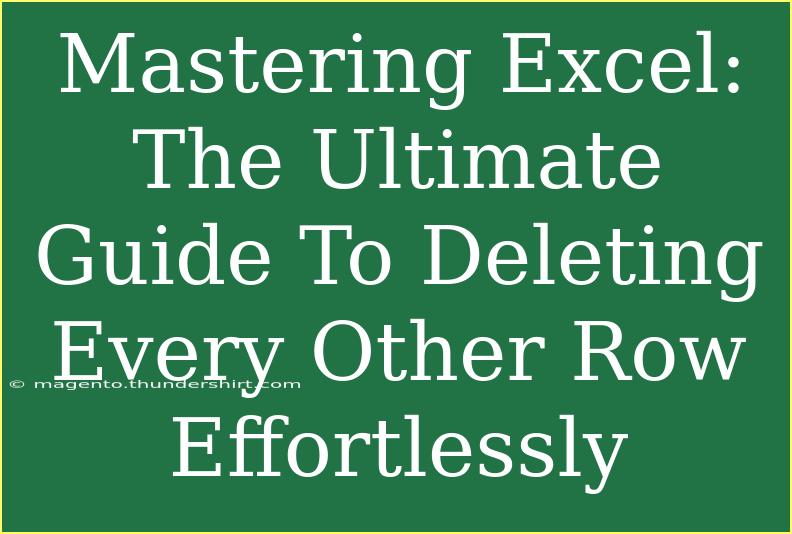When it comes to managing data in Excel, efficiency is key! Whether you’re cleaning up a large dataset or preparing a report, one task that might come up often is deleting every other row. It may seem tedious, but with the right techniques, it can be done effortlessly. Let’s dive into various methods to accomplish this, along with tips, tricks, and common pitfalls to avoid. 🌟
Why Delete Every Other Row?
Deleting every other row can be useful for several reasons:
- Data Cleaning: Sometimes, datasets have redundant information, and cleaning it up can make the data more manageable.
- Creating Patterns: You might want to create alternating patterns for better readability or for visual presentations.
- Reducing File Size: If you're working with an excessively large dataset, trimming it down could improve performance.
Methods to Delete Every Other Row in Excel
Method 1: Using a Helper Column
One of the most straightforward methods is using a helper column. Here’s how:
- Insert a New Column: Create a new column next to your data by right-clicking on a column header and selecting “Insert.”
- Number Your Rows: In the first cell of the helper column (let's say A1), type
1, and in A2, type 2.
- Fill Down: Select both cells (A1 and A2) and drag down the fill handle (a small square at the bottom-right corner of the selection) to number all rows.
- Create a Filter: With your helper column filled, apply a filter to this column.
- Filter for Odd or Even Rows: Use the filter to only display odd or even numbers, depending on which rows you want to keep.
- Delete the Visible Rows: Once filtered, select the visible rows and delete them.
Here’s a quick visual reference of the steps in a table format:
<table>
<tr>
<th>Step</th>
<th>Action</th>
</tr>
<tr>
<td>1</td>
<td>Insert a New Column</td>
</tr>
<tr>
<td>2</td>
<td>Type Numbers (1, 2)</td>
</tr>
<tr>
<td>3</td>
<td>Fill Down with the Drag Handle</td>
</tr>
<tr>
<td>4</td>
<td>Apply a Filter</td>
</tr>
<tr>
<td>5</td>
<td>Filter for Odd or Even Numbers</td>
</tr>
<tr>
<td>6</td>
<td>Delete the Visible Rows</td>
</tr>
</table>
<p class="pro-note">💡 Pro Tip: After deleting, don’t forget to remove the helper column if you no longer need it!</p>
Method 2: Utilizing Excel Macros
If you often need to delete every other row, creating a macro can save you a lot of time. Here’s how to create one:
- Open the Developer Tab: If you don’t see the Developer tab, go to File > Options > Customize Ribbon and check Developer.
- Record a Macro: Click on “Record Macro” and give it a name (like DeleteOddRows).
- Perform the Deletion: Follow the helper column method to delete every other row.
- Stop Recording: Once you’ve completed the steps, go back to the Developer tab and stop recording.
- Run the Macro: Anytime you need to delete rows, just run the macro!
<p class="pro-note">🚀 Pro Tip: Assign a keyboard shortcut to your macro for even faster execution!</p>
Method 3: Using Excel Formulas
If you're familiar with Excel functions, you can also achieve this through formulas. Here’s a quick guide:
- Add a Helper Column: Again, insert a new column next to your data.
- Enter a Formula: In cell A1, enter the formula
=IF(MOD(ROW(),2)=0,"Delete","Keep").
- Drag the Formula Down: Fill this formula down through all your data rows.
- Filter or Sort: You can now filter or sort based on this column and delete the "Delete" rows.
Common Mistakes to Avoid
- Not Making a Backup: Always create a backup of your original data before making any bulk deletions.
- Selecting Incorrect Rows: Ensure you have filtered correctly; sometimes, it’s easy to miss a row if the filter isn’t applied correctly.
- Forgetting to Remove Helper Columns: After you've cleaned up your data, don’t leave unnecessary columns that could cause confusion later.
Troubleshooting Tips
- If Macros Don’t Work: Ensure macros are enabled in your Excel settings.
- Formula Errors: If you’re receiving errors in your formulas, check for typos or ensure that the range covers all necessary rows.
- Unwanted Empty Rows: After deletion, if you see gaps or empty rows, make sure to apply filters and adjust your data range properly.
<div class="faq-section">
<div class="faq-container">
<h2>Frequently Asked Questions</h2>
<div class="faq-item">
<div class="faq-question">
<h3>Can I delete every other row without using a helper column?</h3>
<span class="faq-toggle">+</span>
</div>
<div class="faq-answer">
<p>While using a helper column is the easiest method, you can also use advanced techniques like Excel Macros or formulas to achieve this without manually adding numbers.</p>
</div>
</div>
<div class="faq-item">
<div class="faq-question">
<h3>What should I do if I accidentally delete the wrong rows?</h3>
<span class="faq-toggle">+</span>
</div>
<div class="faq-answer">
<p>You can use the 'Undo' feature (Ctrl + Z) immediately after the mistake. Alternatively, if you have saved a backup, you can restore it from there.</p>
</div>
</div>
<div class="faq-item">
<div class="faq-question">
<h3>Is there a way to delete every other row in bulk on a larger dataset?</h3>
<span class="faq-toggle">+</span>
</div>
<div class="faq-answer">
<p>Yes! Using Excel Macros or VBA scripts can effectively manage bulk deletions in larger datasets. This is an efficient method that saves significant time.</p>
</div>
</div>
<div class="faq-item">
<div class="faq-question">
<h3>Can I restore deleted rows?</h3>
<span class="faq-toggle">+</span>
</div>
<div class="faq-answer">
<p>If you've deleted rows, you can try the 'Undo' feature. Otherwise, restoring from a backup is usually the only way.</p>
</div>
</div>
</div>
</div>
In summary, mastering the art of deleting every other row in Excel can significantly enhance your data management efficiency. Using methods such as helper columns, macros, and formulas allows you to clean up your data seamlessly. Remember to keep a backup, and don’t be afraid to experiment with different methods to find what works best for you.
💡 Remember to practice these techniques and explore more related tutorials to deepen your Excel knowledge!
<p class="pro-note">🎉 Pro Tip: Regularly update your Excel skills by exploring new functions and shortcuts to boost your productivity! </p>