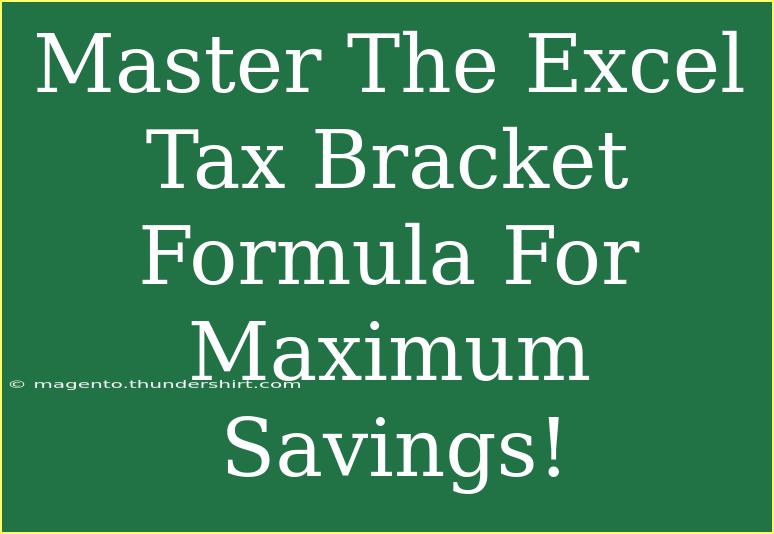Navigating the world of taxes can feel daunting, but mastering the Excel tax bracket formula can simplify the process and lead to significant savings! If you’re looking to efficiently calculate your tax obligations or optimize your deductions, you've come to the right place. In this guide, we'll explore practical techniques, common mistakes to avoid, and how you can leverage Excel’s powerful features to maximize your tax savings.
Understanding Tax Brackets
Before diving into formulas, it’s essential to grasp what tax brackets are. In short, tax brackets are ranges of income that are taxed at specific rates. For instance, income up to a certain threshold might be taxed at 10%, while any income above that could be taxed at a higher rate. This tiered system ensures that taxpayers pay a fair amount based on their earnings.
Here’s a quick overview of a simplified tax bracket example:
<table>
<tr>
<th>Income Range</th>
<th>Tax Rate</th>
</tr>
<tr>
<td>$0 - $9,950</td>
<td>10%</td>
</tr>
<tr>
<td>$9,951 - $40,525</td>
<td>12%</td>
</tr>
<tr>
<td>$40,526 - $86,375</td>
<td>22%</td>
</tr>
<tr>
<td>$86,376 - $164,925</td>
<td>24%</td>
</tr>
<tr>
<td>$164,926 - $209,425</td>
<td>32%</td>
</tr>
<tr>
<td>$209,426 - $523,600</td>
<td>35%</td>
</tr>
<tr>
<td>Over $523,600</td>
<td>37%</td>
</tr>
</table>
The Importance of Calculating Tax Brackets
Accurately calculating tax obligations is crucial for several reasons:
- Budgeting: Understanding how much you'll owe helps in planning your financial future. 💸
- Savings: Knowing where you stand can lead to strategic deductions and credits that minimize tax liabilities.
- Avoiding Penalties: Calculating taxes accurately prevents potential penalties for underpayment.
Creating the Excel Tax Bracket Formula
Now that we’ve set the stage, let’s get down to the nuts and bolts of constructing an Excel tax bracket formula. Here’s how to do it effectively:
Step 1: Organize Your Data
Start by organizing your tax brackets into a table in Excel. Create columns for "Income Range," "Tax Rate," and "Tax Owed" (you can input the brackets from our earlier table).
Step 2: Set Up the Income Input
In another cell, say B1, input your total income for the year. This is the number you will be calculating tax on. For example, input $50,000.
Step 3: Use the Tax Calculation Formula
In the cell where you want to calculate the tax owed (let's say C1), input the following formula:
=IF(B1<=9950, B1*0.1, IF(B1<=40525, (B1-9950)*0.12 + 995, IF(B1<=86375, (B1-40525)*0.22 + 4664, IF(B1<=164925, (B1-86375)*0.24 + 14751, IF(B1<=209425, (B1-164925)*0.32 + 33603, IF(B1<=523600, (B1-209425)*0.35 + 47843, (B1-523600)*0.37 + 157704)))))))
Step 4: Analyze Your Results
After inputting the formula, you’ll receive the total tax owed based on your income. This formula checks each income range and applies the appropriate tax rate step by step.
Pro Tips for Effective Usage
- Use Named Ranges: For easier readability, consider naming your income input cell. For example, call it “TotalIncome.”
- Error Checking: Make sure to double-check each range and corresponding rate to avoid miscalculations.
<p class="pro-note">📊Pro Tip: Keep your tax bracket table updated every year, as tax laws can change frequently!</p>
Common Mistakes to Avoid
- Input Errors: Always double-check your income figures for typos before running calculations.
- Neglecting Updates: Failing to update tax bracket figures annually can lead to inaccurate calculations.
- Assuming Flat Rates: Remember, tax is calculated on portions of income, not an entire sum.
Troubleshooting Issues
- Formula Errors: If Excel returns a "#VALUE!" error, check your input cell and ensure it’s formatted as a number.
- Unexpected Results: If your calculated tax seems too high or low, reevaluate your brackets and ensure the formula matches current rates.
<div class="faq-section">
<div class="faq-container">
<h2>Frequently Asked Questions</h2>
<div class="faq-item">
<div class="faq-question">
<h3>How do I update my Excel tax bracket formula?</h3>
<span class="faq-toggle">+</span>
</div>
<div class="faq-answer">
<p>Simply adjust the tax rates and income ranges in your table and ensure your formula references the updated values.</p>
</div>
</div>
<div class="faq-item">
<div class="faq-question">
<h3>Can I use this formula for different tax years?</h3>
<span class="faq-toggle">+</span>
</div>
<div class="faq-answer">
<p>Yes! Just update the brackets and rates according to the specific tax year you're working with.</p>
</div>
</div>
<div class="faq-item">
<div class="faq-question">
<h3>What if my income varies throughout the year?</h3>
<span class="faq-toggle">+</span>
</div>
<div class="faq-answer">
<p>Consider averaging your income or calculating estimated taxes periodically to avoid surprises come tax time.</p>
</div>
</div>
</div>
</div>
In summary, mastering the Excel tax bracket formula is an invaluable skill that can lead to significant savings. By understanding the underlying principles, effectively setting up your calculations, and avoiding common pitfalls, you can confidently navigate your tax obligations. Practice using these techniques, explore related tutorials, and keep learning about how Excel can make your life easier in managing finances.
<p class="pro-note">💡Pro Tip: Don’t hesitate to experiment with different income levels to see how tax obligations shift—it's a great way to understand the brackets better!</p>