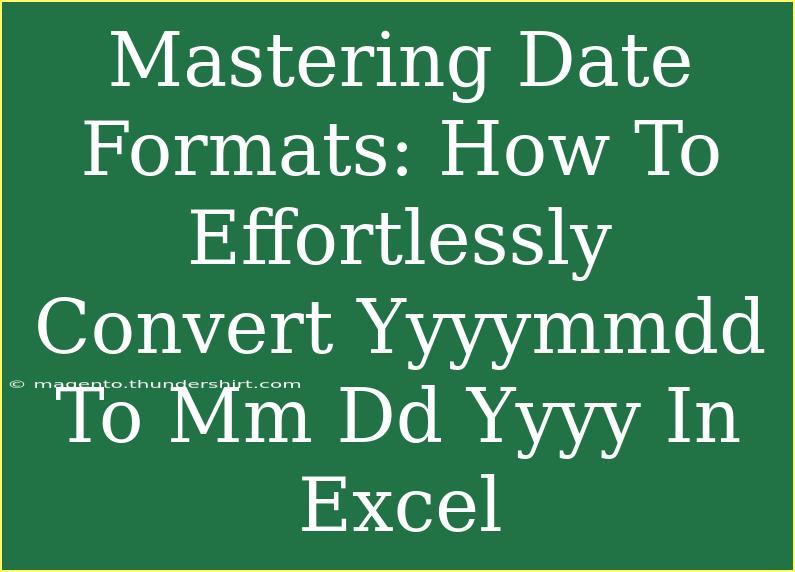When it comes to handling dates in Excel, formatting can sometimes feel like a puzzle. Whether you’re organizing financial data, tracking projects, or simply managing your schedule, mastering date formats can save you time and prevent frustration. One common task is converting dates from the format yyyymmdd to mm dd yyyy. In this post, I’m going to share a comprehensive guide to make this conversion effortlessly, along with helpful tips, common mistakes to avoid, and troubleshooting advice. Let’s dive in! 🏊♂️
Understanding Date Formats
Before we jump into the conversion process, let's clarify what the different date formats mean:
- yyyymmdd: This format displays the year first, followed by the month, and then the day. For example, a date like 20230915 represents September 15, 2023.
- mm dd yyyy: In this format, the month appears first, followed by the day, and then the year. So, the aforementioned date would look like 09 15 2023.
With these definitions clear, let’s take a look at how to perform the conversion in Excel.
How to Convert yyyymmdd to mm dd yyyy in Excel
Step 1: Prepare Your Data
First things first, ensure your dates are in a single column in Excel. Here’s an example of how your data might look:
| A |
| 20230915 |
| 20231001 |
| 20231120 |
Step 2: Using the TEXT Function
One of the easiest ways to convert the date format is by using Excel’s built-in TEXT function. Here’s how you can do it:
- Click on the cell where you want the converted date to appear (let’s say B1).
- Enter the following formula:
=TEXT(DATE(LEFT(A1,4), MID(A1,5,2), RIGHT(A1,2)), "mm dd yyyy")
- Press Enter. You’ll see the date displayed in the mm dd yyyy format.
- Drag down the fill handle (the small square at the bottom-right corner of the selected cell) to apply the formula to other rows.
Step 3: Copy and Paste Values
Once you have the converted dates, you might want to keep only the values without the formulas. Here’s how:
- Select the cells with the new dates.
- Right-click and choose "Copy."
- Right-click on the same selected cells and select “Paste Special.”
- In the Paste Special dialog, choose “Values” and click OK.
Final Example Table
After following these steps, your final data will look like this:
<table>
<tr>
<th>Original Date (yyyymmdd)</th>
<th>Converted Date (mm dd yyyy)</th>
</tr>
<tr>
<td>20230915</td>
<td>09 15 2023</td>
</tr>
<tr>
<td>20231001</td>
<td>10 01 2023</td>
</tr>
<tr>
<td>20231120</td>
<td>11 20 2023</td>
</tr>
</table>
<p class="pro-note">💡 Pro Tip: Always double-check your original data for consistency to avoid errors in conversions!</p>
Common Mistakes to Avoid
-
Incorrect Formula Usage: Always ensure that you're using the correct cell references and syntax in your formulas. A small error can lead to incorrect outputs.
-
Misunderstanding Date Formats: Remember that Excel may automatically convert dates based on your regional settings. It's essential to understand how these settings impact date displays.
-
Forgetting to Use TEXT Function: If you skip the TEXT function, Excel may not display the date in the desired format, leading to confusion.
-
Leaving Out the Leading Zeros: Excel might remove leading zeros in the month or day. Using the TEXT function helps maintain the correct formatting.
Troubleshooting Issues
Sometimes, the conversion may not go as planned. Here are a few troubleshooting tips:
- Check for Errors: If you see an error like
#VALUE!, revisit your formula and ensure all components are referenced correctly.
- Verify Data Type: Make sure your dates are formatted as text in the original column, as numeric values can lead to unexpected results.
- Regional Settings: Sometimes, Excel's date interpretation can be affected by your PC's regional settings. If you’re having problems, check if your Excel is aligned with your desired date format settings.
Frequently Asked Questions
<div class="faq-section">
<div class="faq-container">
<h2>Frequently Asked Questions</h2>
<div class="faq-item">
<div class="faq-question">
<h3>How can I convert multiple dates at once?</h3>
<span class="faq-toggle">+</span>
</div>
<div class="faq-answer">
<p>Use the fill handle feature in Excel after applying the formula to the first cell. Drag it down to fill other cells automatically.</p>
</div>
</div>
<div class="faq-item">
<div class="faq-question">
<h3>What if my dates are not in yyyymmdd format?</h3>
<span class="faq-toggle">+</span>
</div>
<div class="faq-answer">
<p>You will need to adjust the formula to extract the year, month, and day based on the format of your existing data.</p>
</div>
</div>
<div class="faq-item">
<div class="faq-question">
<h3>Can I automate this process?</h3>
<span class="faq-toggle">+</span>
</div>
<div class="faq-answer">
<p>Yes! You can create a macro in Excel to automate the conversion process for large datasets.</p>
</div>
</div>
<div class="faq-item">
<div class="faq-question">
<h3>What do I do if Excel keeps changing my format back?</h3>
<span class="faq-toggle">+</span>
</div>
<div class="faq-answer">
<p>Ensure that the cells are formatted as "Text" before entering the dates to prevent Excel from automatically adjusting them.</p>
</div>
</div>
</div>
</div>
In summary, converting yyyymmdd to mm dd yyyy format in Excel is straightforward once you understand the steps. With a few simple formulas and a little practice, you’ll find this task effortless. Remember to stay aware of common pitfalls, and don't hesitate to troubleshoot as needed.
To enhance your Excel skills further, explore more tutorials available on our blog. Learning is a continuous journey, so dive into the resources available and keep practicing!
<p class="pro-note">📈 Pro Tip: Play around with different date formats in Excel to understand how to handle them better in future tasks!</p>