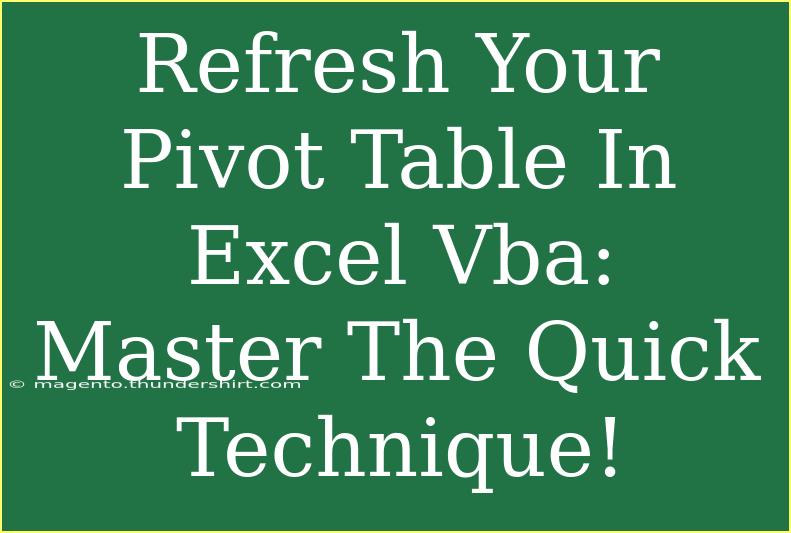When it comes to analyzing data in Excel, Pivot Tables are invaluable. They allow you to summarize and analyze large amounts of information quickly, which can be especially useful in business settings. However, keeping your Pivot Tables updated is crucial for accurate reporting. In this post, we'll dive into the technique of refreshing your Pivot Table using Excel VBA, and I'll share some tips and tricks to optimize your workflow. 🚀
Understanding Pivot Tables
Before we jump into the VBA aspect, let's briefly understand what Pivot Tables are and why they're essential. A Pivot Table takes your raw data and allows you to manipulate it in ways that help you visualize trends and patterns.
Why Use VBA for Pivot Tables?
Using VBA (Visual Basic for Applications) to refresh Pivot Tables streamlines the process and can save you a significant amount of time, especially if you're working with large datasets or multiple Pivot Tables. The automation provided by VBA can be a game-changer in your Excel arsenal.
How to Refresh Pivot Tables Using VBA
Here's a step-by-step guide on how to refresh your Pivot Tables efficiently with VBA.
Step 1: Open the Visual Basic for Applications Editor
- Open your Excel workbook.
- Press
ALT + F11 to launch the VBA Editor.
- In the Editor, find the workbook where your Pivot Table is located in the "Project" window.
Step 2: Insert a New Module
- Right-click on any of the objects for your workbook in the "Project" window.
- Click on
Insert, then select Module. A new module window will appear.
Step 3: Write the Refresh Code
Now, you’ll enter the code to refresh your Pivot Table. Here's a basic example of how the code looks:
Sub RefreshPivotTables()
Dim pt As PivotTable
Dim ws As Worksheet
' Loop through each worksheet
For Each ws In ThisWorkbook.Worksheets
' Loop through each Pivot Table in the worksheet
For Each pt In ws.PivotTables
pt.RefreshTable
Next pt
Next ws
End Sub
This code loops through all the worksheets and refreshes every Pivot Table.
Step 4: Run the Code
- Press
F5 or click on the “Run” button in the toolbar to execute your macro.
- Your Pivot Tables should now be refreshed with the latest data! 🎉
Tips and Advanced Techniques
1. Assigning a Shortcut Key
To make refreshing your Pivot Tables even easier, you can assign a shortcut key to your macro:
- Go to the
Macros window (ALT + F8), select your macro, and click Options.
- Assign a shortcut key (e.g.,
CTRL + R).
2. Error Handling
Sometimes, errors may occur while refreshing Pivot Tables, especially if the data source has changed. Consider adding error handling to your code:
On Error Resume Next
pt.RefreshTable
On Error GoTo 0
3. Refreshing Specific Pivot Tables
If you only want to refresh a specific Pivot Table, you can modify the code to target that particular table:
Sub RefreshSpecificPivotTable()
ThisWorkbook.Sheets("SheetName").PivotTables("PivotTableName").RefreshTable
End Sub
Common Mistakes to Avoid
- Not enabling macros: Ensure that your Excel settings allow for macros to run, as they might be disabled by default.
- Failing to save changes: Make sure you save your workbook after running the macro to keep the updated data.
- Incorrect Pivot Table names: Double-check that the Pivot Table names in your code match those in your workbook.
Troubleshooting Issues
If you encounter any issues while refreshing your Pivot Tables via VBA, here are some steps to troubleshoot:
- Check Data Source: Make sure the data source for your Pivot Table is still valid.
- Review Your Code: Go through your VBA code line by line for any typos or syntax errors.
- Error Messages: Pay attention to any error messages. They can provide insight into what's going wrong.
<div class="faq-section">
<div class="faq-container">
<h2>Frequently Asked Questions</h2>
<div class="faq-item">
<div class="faq-question">
<h3>How do I refresh a Pivot Table automatically when data is updated?</h3>
<span class="faq-toggle">+</span>
</div>
<div class="faq-answer">
<p>You can use the Workbook_Open event in VBA to refresh your Pivot Table automatically when the workbook opens.</p>
</div>
</div>
<div class="faq-item">
<div class="faq-question">
<h3>Can I refresh multiple Pivot Tables at once?</h3>
<span class="faq-toggle">+</span>
</div>
<div class="faq-answer">
<p>Yes, the example code provided above refreshes all Pivot Tables in the workbook.</p>
</div>
</div>
<div class="faq-item">
<div class="faq-question">
<h3>What should I do if my Pivot Table is not refreshing?</h3>
<span class="faq-toggle">+</span>
</div>
<div class="faq-answer">
<p>Check your data source to ensure it's correct and that there are no filtering options applied that might affect visibility.</p>
</div>
</div>
<div class="faq-item">
<div class="faq-question">
<h3>Can I set a timer for automatic refresh of Pivot Tables?</h3>
<span class="faq-toggle">+</span>
</div>
<div class="faq-answer">
<p>Yes, you can set a timer using the Application.OnTime method in VBA to refresh your Pivot Tables at regular intervals.</p>
</div>
</div>
</div>
</div>
Recapping what we’ve covered, refreshing your Pivot Table in Excel using VBA not only enhances your efficiency but also ensures you're always working with the most accurate data. Don’t forget to practice these techniques and explore more related tutorials to hone your skills! As you become more familiar with using VBA in Excel, you’ll find new ways to automate your tasks and make your workflow smoother.
<p class="pro-note">🚀Pro Tip: Experiment with different VBA commands to uncover more advanced features for your Pivot Tables!</p>