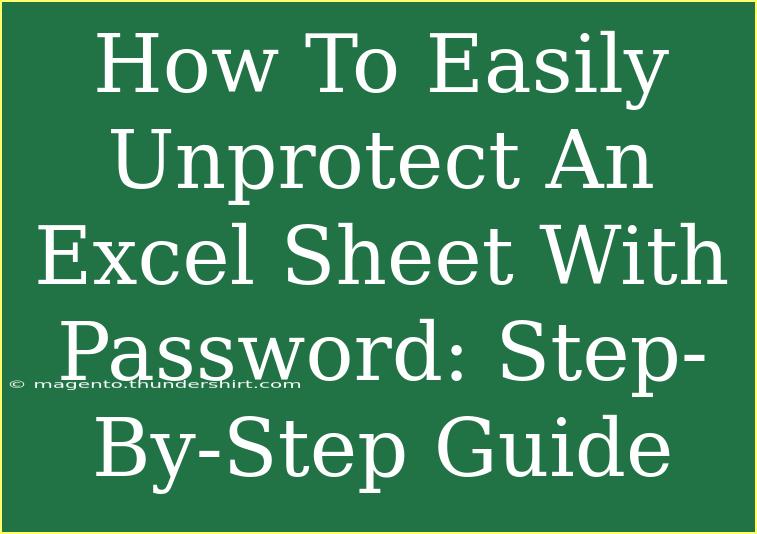If you’ve ever found yourself frustrated because you’ve forgotten the password to an Excel sheet, you’re not alone! Many users face this problem. Fortunately, there are several ways to unprotect an Excel sheet without having to resort to drastic measures. This step-by-step guide will lead you through the process of easily unprotecting an Excel sheet with a password. So, grab your laptop and let's get started! 💻✨
Understanding Password Protection in Excel
Excel allows users to protect sheets to prevent unauthorized access or editing. While this feature can be incredibly useful for keeping sensitive data secure, forgetting a password can lead to serious headaches. The good news? With the right methods, you can regain access to your sheet and get back to work.
Common Methods to Unprotect an Excel Sheet
There are a few common methods to unprotect an Excel sheet. Below, we will explore these options, including some tips and tricks along the way!
Method 1: Using VBA Code
One of the most popular ways to unprotect an Excel sheet is by using Visual Basic for Applications (VBA) code. This method is simple and does not require any additional software.
- Open Your Excel Workbook: First, open the Excel file that contains the protected sheet.
- Access the VBA Editor:
- Press
ALT + F11 to open the VBA editor.
- Insert a Module:
- Right-click on any of the items in the "Project" window.
- Go to
Insert and select Module.
- Copy and Paste the Code:
- In the module window, copy and paste the following VBA code:
Sub UnprotectSheet()
Dim ws As Worksheet
For Each ws In ThisWorkbook.Worksheets
ws.Unprotect Password:="your_password_here"
Next ws
End Sub
- Replace
your_password_here with your actual password.
- Run the Code:
- Close the VBA editor and return to Excel.
- Press
ALT + F8, select UnprotectSheet, and click Run.
Your Excel sheet should now be unprotected! 🎉
<p class="pro-note">🔑Pro Tip: If you don't remember the password, try using an empty string (i.e., leave it blank) in the VBA code.</p>
Method 2: Save as an Older Version
Sometimes, saving the Excel file in an older version can help you unlock it. Here's how:
- Open the Protected Workbook: Load the file you want to unprotect.
- Save As:
- Click on
File and then Save As.
- Select Excel 97-2003 Workbook:
- In the file type dropdown, choose
Excel 97-2003 Workbook (*.xls).
- Open the Newly Saved File: Open the new file. The protection might be removed since older versions have different password protection protocols.
Keep in mind that this method may not always work with newer Excel features.
<p class="pro-note">📝Pro Tip: Always keep a backup of your original file before trying this method!</p>
Tips for Avoiding Common Mistakes
While attempting to unprotect an Excel sheet, users often encounter the following common mistakes. Here’s how you can avoid them:
- Double-check the Password: Make sure you are entering the password correctly. Passwords are case-sensitive, so double-check for any capitalization or spelling errors.
- Back-Up Your Data: Before trying any method, always back up your Excel file to avoid losing any important data.
- Don’t Use External Software: While there are tools available that claim to unprotect Excel sheets, many can be unsafe and potentially harmful to your data. It’s best to rely on built-in features and VBA methods.
Troubleshooting Issues
Sometimes, despite following the steps correctly, you may run into issues. Here are a few tips to troubleshoot:
- "Invalid Password" Error: This usually means that the password you’ve entered is incorrect. Try again and make sure to check for any typos.
- Code Not Running: If the VBA code doesn’t run, ensure that you have macros enabled in Excel. Go to
File > Options > Trust Center > Trust Center Settings > Macro Settings and allow all macros.
- File Corruption: If the Excel file seems corrupt, try to open it on another device or restore it from a backup.
Frequently Asked Questions
<div class="faq-section">
<div class="faq-container">
<h2>Frequently Asked Questions</h2>
<div class="faq-item">
<div class="faq-question">
<h3>Can I unprotect an Excel sheet without knowing the password?</h3>
<span class="faq-toggle">+</span>
</div>
<div class="faq-answer">
<p>Yes, you can use VBA code or save the workbook as an older version to attempt to unlock it, but results may vary.</p>
</div>
</div>
<div class="faq-item">
<div class="faq-question">
<h3>Will unprotecting an Excel sheet erase my data?</h3>
<span class="faq-toggle">+</span>
</div>
<div class="faq-answer">
<p>No, unprotecting an Excel sheet does not erase your data. It merely allows you access to edit the protected areas.</p>
</div>
</div>
<div class="faq-item">
<div class="faq-question">
<h3>Is there any risk in using VBA code to unprotect my sheet?</h3>
<span class="faq-toggle">+</span>
</div>
<div class="faq-answer">
<p>Using VBA code to unprotect your sheet is generally safe if you follow the instructions correctly. Just be cautious with any external tools.</p>
</div>
</div>
<div class="faq-item">
<div class="faq-question">
<h3>Can I recover a lost Excel password?</h3>
<span class="faq-toggle">+</span>
</div>
<div class="faq-answer">
<p>There are software solutions available to recover lost Excel passwords, but their effectiveness varies. Always proceed with caution.</p>
</div>
</div>
</div>
</div>
In summary, unprotecting an Excel sheet with a password can be easy once you know the right methods. Whether you opt for using VBA, saving in an older format, or simply double-checking your password, you can regain access to your vital data without any hassle. Remember to practice these techniques and explore related tutorials to enhance your Excel skills!
<p class="pro-note">🚀Pro Tip: Experiment with different methods to find what works best for you and keep your skills sharp!</p>