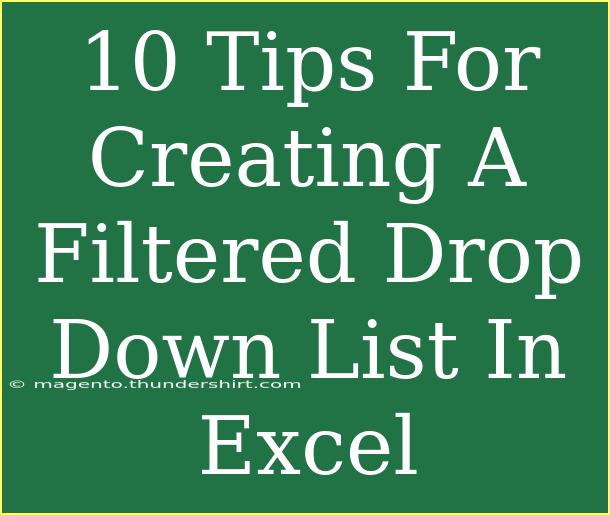Creating a filtered drop-down list in Excel can significantly enhance your data management and streamline the data entry process. This powerful feature allows you to restrict data inputs based on specific criteria, making it easier to handle large datasets. In this blog post, we'll dive deep into the top tips for effectively creating a filtered drop-down list, along with common mistakes to avoid and troubleshooting advice.
Understanding Drop-Down Lists in Excel
Drop-down lists are a fantastic way to ensure that data entry is accurate and consistent. When you use a drop-down list, you provide a predefined list of options for users to choose from, which reduces the likelihood of errors. But how do you create one? Let's break it down!
1. Start with Your Data
Before creating a filtered drop-down list, ensure you have a clean and organized dataset. This could be a list of products, employee names, or any other relevant data.
Example:
Imagine you are creating an inventory sheet for a store. Your initial data might look like this:
| Item Name |
Category |
| Apples |
Fruit |
| Carrots |
Vegetable |
| Chicken |
Meat |
| Bananas |
Fruit |
| Broccoli |
Vegetable |
2. Create the Drop-Down List
To create a drop-down list:
- Select the cell where you want the drop-down.
- Go to the Data tab on the Ribbon.
- Click on Data Validation.
- In the dialog box that appears, select List from the Allow dropdown.
- In the Source field, enter the range of cells containing your list of items, e.g.,
A2:A6.
3. Use Dynamic Named Ranges
For more advanced users, using dynamic named ranges can make your drop-down lists more adaptable. A dynamic named range automatically adjusts as you add or remove items from the list.
To create a dynamic named range:
- Go to the Formulas tab.
- Click on Name Manager and then New.
- In the Refers to field, use a formula like:
=OFFSET(Sheet1!$A$2, 0, 0, COUNTA(Sheet1!$A:$A)-1)
- Use the name you created in the Source field of your Data Validation.
4. Create Dependent Drop-Down Lists
A dependent drop-down list changes based on the selection from another list. This can be useful for categories.
For instance, if you first select Fruit, the second drop-down can only show options like Apples and Bananas.
Steps:
- List your categories in one column and corresponding items in the next.
- Use the INDIRECT function in the data validation formula to link the two.
5. Filter Your List with a Helper Column
If you're dealing with a large dataset, using a helper column to filter your list can be beneficial.
- Create a column that will filter the original dataset based on criteria.
- Use formulas (like IF) to only display relevant items.
Example:
=IF(B2="Fruit", A2, "")
This formula will display items in the fruit category.
6. Avoid Common Mistakes
When creating drop-down lists, it's easy to make simple mistakes that can cause headaches later. Here are a few to avoid:
- Non-contiguous Ranges: Make sure your source list is in a single, continuous range.
- Inconsistent Data Types: Ensure all your list items are of the same type (e.g., all text).
- Improper Named Ranges: Check your named ranges to avoid referencing errors.
7. Troubleshoot Common Issues
If your drop-down list isn't working as expected, try these troubleshooting steps:
- Check Data Validation Settings: Make sure that the validation criteria are correct and that they refer to the right source.
- Clear Formatting: Sometimes, formatting issues can affect how a drop-down list appears. Try clearing the formatting of the cell.
- Review List Ranges: Ensure that the range used for the drop-down includes all items.
8. Test Your Drop-Down Lists
Once your drop-down lists are created, it's essential to test them to ensure everything works as expected. Click on the drop-down arrow to ensure all items appear correctly and test the dependent lists to see if they update according to the selections made.
9. Make It User-Friendly
To improve the user experience:
- Add Instructions: Use comments or cell notes to guide users on how to use the drop-down.
- Keep It Simple: Limit the number of items in the drop-down to avoid overwhelming users.
10. Explore Additional Resources
To further enhance your Excel skills, consider exploring additional tutorials focused on Excel's advanced features. There are numerous resources available that can help you learn more about data management, analysis tools, and best practices.
<div class="faq-section">
<div class="faq-container">
<h2>Frequently Asked Questions</h2>
<div class="faq-item">
<div class="faq-question">
<h3>How do I create a filtered drop-down list in Excel?</h3>
<span class="faq-toggle">+</span>
</div>
<div class="faq-answer">
<p>To create a filtered drop-down list, start by organizing your data, then use Data Validation to create the drop-down, and consider using a dynamic named range for added flexibility.</p>
</div>
</div>
<div class="faq-item">
<div class="faq-question">
<h3>What are dynamic named ranges?</h3>
<span class="faq-toggle">+</span>
</div>
<div class="faq-answer">
<p>Dynamic named ranges automatically adjust to include new entries or changes in your dataset, which is useful for maintaining accurate drop-down lists.</p>
</div>
</div>
<div class="faq-item">
<div class="faq-question">
<h3>Why isn't my drop-down list showing the correct options?</h3>
<span class="faq-toggle">+</span>
</div>
<div class="faq-answer">
<p>This could be due to incorrect data validation settings or the source list might be missing items. Check your settings and the range used in your validation.</p>
</div>
</div>
<div class="faq-item">
<div class="faq-question">
<h3>Can I create dependent drop-down lists?</h3>
<span class="faq-toggle">+</span>
</div>
<div class="faq-answer">
<p>Yes! By using the INDIRECT function in your data validation formula, you can create dependent lists that change based on selections from another list.</p>
</div>
</div>
</div>
</div>
By following these tips, you can efficiently create filtered drop-down lists in Excel, ensuring data accuracy and a smoother workflow. Remember, practice makes perfect! Try applying these techniques to your own datasets and see how they enhance your experience. For more insights, don't hesitate to explore other Excel tutorials that can further elevate your skills.
<p class="pro-note">🍀Pro Tip: Keep experimenting with new Excel features to continually improve your productivity! 🎉</p>