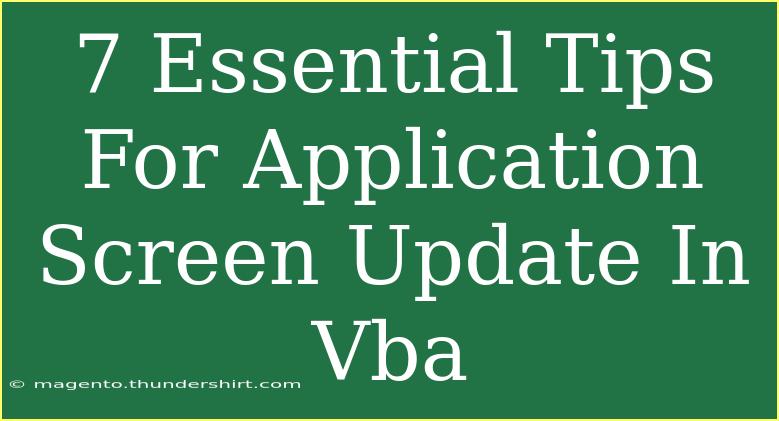When it comes to enhancing the user experience in your Visual Basic for Applications (VBA) projects, updating the application screen effectively can make a world of difference. Whether you're automating Excel spreadsheets, developing Access applications, or working in any other environment that utilizes VBA, knowing how to control screen updates can significantly improve both performance and user satisfaction. In this blog post, we'll explore seven essential tips for application screen updates in VBA that you can start implementing today. 🚀
Why Screen Update Matters
Understanding the importance of screen updates in VBA is critical. When running long processes, the application can seem unresponsive if it continuously refreshes the screen. This can lead to a poor user experience. By controlling when and how the screen updates, you can create a smoother, more efficient workflow.
1. Turn Off Screen Updating
One of the most effective methods to improve performance is to disable screen updating before running a lengthy procedure. You can do this with the following command:
Application.ScreenUpdating = False
This line prevents Excel from refreshing the display while your code is executing, resulting in faster performance. Once your code has finished running, remember to turn it back on:
Application.ScreenUpdating = True
Important Note: Always ensure that the screen updating is enabled again after your code executes to prevent leaving it turned off.
2. Use Status Bars for User Feedback
While turning off screen updating makes your application run faster, it can also make users feel disconnected. To keep users informed, utilize the status bar to provide feedback on what the application is doing. For example:
Application.StatusBar = "Processing data, please wait..."
At the end of your procedure, remember to reset the status bar:
Application.StatusBar = False
3. Limit the Use of Select and Activate
In VBA, using Select and Activate can slow down your code. Instead of selecting a range or sheet to manipulate it, directly reference the object. For example, instead of:
Sheets("Sheet1").Select
Range("A1").Value = "Hello"
Use:
Sheets("Sheet1").Range("A1").Value = "Hello"
This approach minimizes unnecessary screen updates and speeds up code execution.
4. Use DoEvents Wisely
When you have a long-running procedure, you might want to include DoEvents in your code. This command allows the application to process other events, making the application more responsive. However, use it judiciously, as it can slow down your code if overused. For example:
For i = 1 To 10000
' Your code here
If i Mod 100 = 0 Then DoEvents
Next i
5. Batch Updates
If you have a lot of data to process, consider batching updates rather than changing cells individually. This not only improves performance but also reduces flickering. For example, instead of:
For i = 1 To 1000
Sheets("Sheet1").Cells(i, 1).Value = i
Next i
You can use an array to store the values and then write them to the sheet all at once:
Dim arr(1 To 1000) As Long
For i = 1 To 1000
arr(i) = i
Next i
Sheets("Sheet1").Range("A1:A1000").Value = Application.Transpose(arr)
6. Optimize Your Code Logic
Inefficient code can lead to unnecessary screen updates. Review your logic and eliminate any redundant operations. Here’s a simple optimization example:
Instead of checking conditions inside loops, do it outside to reduce the number of iterations. This approach can drastically decrease processing time.
7. Use Application.Calculation Property
If your code involves numerous calculations, consider setting the calculation mode to manual. This avoids recalculating the entire workbook every time a value changes, enhancing performance. Set it up like this:
Application.Calculation = xlCalculationManual
' Your code here
Application.Calculation = xlCalculationAutomatic
Important Note: Always revert the calculation mode back to automatic to ensure your workbook functions correctly thereafter.
Common Mistakes to Avoid
While using these tips, several common mistakes may hinder your progress:
- Forgetting to Turn On Screen Updating: This is the most common mistake. Always ensure you switch it back on after running your code.
- Overusing Select and Activate: Avoid them as much as possible to improve performance.
- Not Resetting the Status Bar: Failing to reset it can confuse users.
- Ignoring Error Handling: Make sure your code includes proper error handling, especially when turning off screen updating.
By recognizing these mistakes, you'll be better prepared to troubleshoot issues.
<div class="faq-section">
<div class="faq-container">
<h2>Frequently Asked Questions</h2>
<div class="faq-item">
<div class="faq-question">
<h3>How do I turn off screen updating in VBA?</h3>
<span class="faq-toggle">+</span>
</div>
<div class="faq-answer">
<p>You can turn off screen updating by using the command <code>Application.ScreenUpdating = False</code> before running your code.</p>
</div>
</div>
<div class="faq-item">
<div class="faq-question">
<h3>What does the StatusBar do?</h3>
<span class="faq-toggle">+</span>
</div>
<div class="faq-answer">
<p>The StatusBar displays messages to inform users of ongoing processes or actions in your application.</p>
</div>
</div>
<div class="faq-item">
<div class="faq-question">
<h3>How can I improve the performance of my VBA code?</h3>
<span class="faq-toggle">+</span>
</div>
<div class="faq-answer">
<p>To improve performance, avoid using <code>Select</code> and <code>Activate</code>, batch updates to cells, and disable screen updating.</p>
</div>
</div>
</div>
</div>
By incorporating these essential tips for application screen updates in VBA, you're on your way to creating a more responsive and user-friendly application. Remember, the key lies in balancing performance with user experience, ensuring that your users feel engaged rather than left in the dark during lengthy processes.
Continuous practice and exploration of these techniques will lead to better understanding and mastery of VBA, providing you with even more tools to create efficient applications. For further learning, check out related tutorials on optimizing VBA code and enhancing user interfaces.
<p class="pro-note">✨Pro Tip: Always test your code with small data sets before applying it to larger ones for better efficiency!</p>