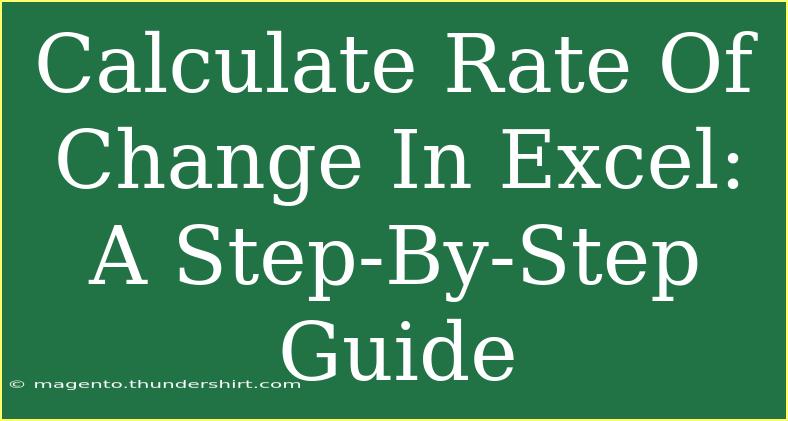Calculating the rate of change in Excel can seem daunting at first, but with the right guidance, you’ll be able to handle it like a pro! 📈 Whether you’re analyzing stock prices, sales data, or any other metrics, understanding how to compute the rate of change is essential. This comprehensive guide will walk you through the process step-by-step, sharing tips, tricks, and common mistakes to avoid along the way.
What is Rate of Change?
The rate of change measures how a quantity changes over time. It is typically expressed as a percentage, calculated by taking the difference between two values, dividing by the original value, and then multiplying by 100. The formula can be represented as:
[
\text{Rate of Change} = \left( \frac{\text{New Value} - \text{Old Value}}{\text{Old Value}} \right) \times 100
]
With this understanding, let's dive into how you can easily calculate this in Excel! 📊
Step-by-Step Guide to Calculate Rate of Change in Excel
Step 1: Prepare Your Data
Start by organizing your data in Excel. It’s essential that you have at least two columns: one for the Old Value and another for the New Value. Here’s an example of how your data might look:
| Year |
Old Value |
New Value |
| 2020 |
100 |
150 |
| 2021 |
200 |
220 |
| 2022 |
300 |
400 |
Step 2: Enter the Rate of Change Formula
-
Select a New Column: Choose a new column where you want the rate of change results to appear. Let’s use Column D and label it "Rate of Change."
-
Input the Formula: Click on the first cell of the Rate of Change column (D2, in this example), and input the following formula:
=((C2-B2)/B2)*100
- Here, C2 represents the New Value, and B2 represents the Old Value.
Step 3: Copy the Formula Down
To apply this formula to the rest of your data:
- Click on the cell where you just entered the formula (D2).
- Move your cursor to the lower right corner of the cell until you see a small cross (this is called the fill handle).
- Click and drag down to fill the formula for all rows in your dataset.
Your Rate of Change column should now show the computed values. Here’s how it would look:
| Year |
Old Value |
New Value |
Rate of Change |
| 2020 |
100 |
150 |
50% |
| 2021 |
200 |
220 |
10% |
| 2022 |
300 |
400 |
33.33% |
Step 4: Format the Result as a Percentage
To ensure your results are clearly represented:
- Select the Rate of Change cells (D2 to D4).
- Go to the Home tab on the Ribbon.
- Click on the Percentage Style button (%) in the Number group.
This will convert the decimal results to percentage format, making your data easier to interpret.
Common Mistakes to Avoid
-
Incorrect Cell References: Ensure you’re referencing the correct cells for your Old and New Values. Double-check the row numbers in your formula!
-
Division by Zero: If your Old Value is zero, the formula will return an error. Consider adding error handling with the IFERROR function:
=IFERROR(((C2-B2)/B2)*100, "N/A")
-
Not Formatting as Percentage: Always remember to format the results as a percentage to avoid confusion with decimal numbers.
Troubleshooting Tips
- If your values aren’t appearing as expected, check for hidden characters or spaces in your cells.
- If your formula isn’t calculating correctly, ensure that the cells are formatted as numbers rather than text.
- If you receive an error, double-check your formula for any typos or incorrect references.
Real-World Examples of Using Rate of Change
Understanding the rate of change can provide valuable insights in various contexts. Here are a few scenarios where you can apply this knowledge:
Example 1: Stock Market Analysis
You could track the performance of stocks by comparing their values over different months. Analyzing the rate of change can help you identify trends and make informed investment decisions.
Example 2: Business Growth
If you're measuring revenue growth over several years, calculating the rate of change can help you assess how well your business is performing compared to previous years.
Example 3: Academic Performance
Students can calculate the rate of change in their grades over a semester, enabling them to understand their learning progression and areas requiring improvement.
<div class="faq-section">
<div class="faq-container">
<h2>Frequently Asked Questions</h2>
<div class="faq-item">
<div class="faq-question">
<h3>How do I calculate the rate of change for more than two periods?</h3>
<span class="faq-toggle">+</span>
</div>
<div class="faq-answer">
<p>For multiple periods, you can calculate the rate of change between each consecutive pair of values and average them for a comprehensive analysis.</p>
</div>
</div>
<div class="faq-item">
<div class="faq-question">
<h3>Can I use Excel to graph the rate of change?</h3>
<span class="faq-toggle">+</span>
</div>
<div class="faq-answer">
<p>Yes, by selecting your data and choosing the appropriate chart type from the Insert tab, you can visualize the rate of change effectively.</p>
</div>
</div>
<div class="faq-item">
<div class="faq-question">
<h3>What if my data is seasonal?</h3>
<span class="faq-toggle">+</span>
</div>
<div class="faq-answer">
<p>You might want to calculate the rate of change using year-over-year comparisons to account for seasonality.</p>
</div>
</div>
</div>
</div>
Calculating the rate of change in Excel is not only a valuable skill but also an empowering one. By following this guide, you can confidently analyze your data and derive meaningful insights.
Remember to practice this technique, and don't shy away from exploring related tutorials to expand your Excel knowledge further. The more you practice, the more proficient you will become!
<p class="pro-note">📊 Pro Tip: Experiment with different datasets to become more comfortable with the rate of change calculation and its implications! 🌟</p>