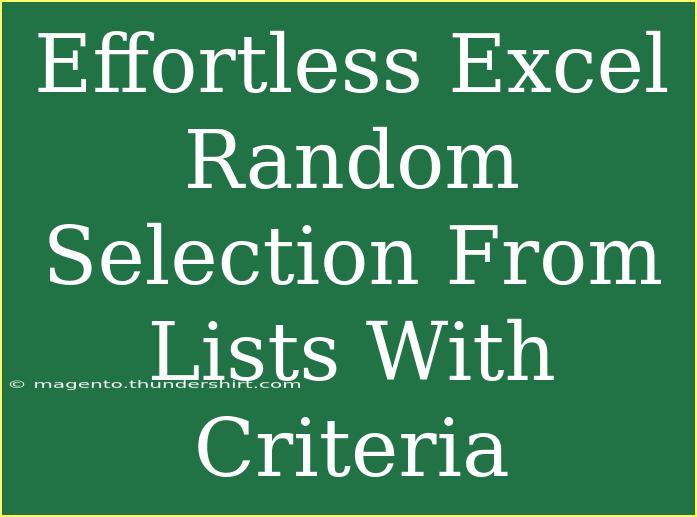In the world of data analysis and organization, Excel stands out as a powerhouse tool. One of its many capabilities is to facilitate random selection from lists based on specific criteria, a feature that can significantly streamline your tasks. Whether you’re selecting participants for a survey, choosing data entries for testing, or picking items for a special promotion, random selection with criteria can bring efficiency and fairness into the equation. Let’s dive deeper into this topic and uncover helpful tips, advanced techniques, and common mistakes to avoid, ensuring you become an Excel random selection pro! 🎉
Understanding Random Selection in Excel
Random selection can be a critical part of data management, ensuring that the chosen items are unbiased and representative of your dataset. The process involves picking entries randomly while adhering to certain criteria you define. For instance, you might want to select random names from a list but only those who meet specific qualifications or characteristics.
The Basics of Excel Functions for Random Selection
To get started, it’s essential to familiarize yourself with some key Excel functions that will help you in random selection. The most commonly used functions for this purpose are:
- RAND(): Generates a random number between 0 and 1.
- RANDBETWEEN(bottom, top): Generates a random integer between the specified bottom and top values.
- FILTER(): Filters a range based on criteria you define.
- SORTBY(): Sorts a range based on one or more specified criteria.
Using these functions in tandem can yield powerful results!
Step-by-Step Guide to Random Selection with Criteria
Let’s walk through a practical example where we’ll randomly select participants from a list of employees based on their departments and years of experience.
Step 1: Prepare Your Data
Begin by organizing your data in a structured format. For our example, we will create a table with the following columns:
| Name |
Department |
Years of Experience |
| John Doe |
Sales |
5 |
| Jane Smith |
Marketing |
2 |
| Bob Brown |
Sales |
7 |
| Alice Green |
HR |
3 |
| Charlie Blue |
IT |
4 |
Step 2: Add a Random Column
Next, we want to add a random number next to each employee’s name. In the cell adjacent to your first employee (let's say D2), enter:
=RAND()
Drag this formula down to apply it to all employees. This random number will be used for selection.
Step 3: Filter Based on Criteria
Let’s say we want to randomly select an employee from the Sales department who has more than 3 years of experience. Use the FILTER() function:
In a new cell, enter:
=FILTER(A2:C6, (B2:B6="Sales") * (C2:C6>3))
This formula filters the list to only show employees in the Sales department with more than 3 years of experience.
Step 4: Sort Randomly
Now that we have our filtered data, we want to sort it randomly to prepare for selection. To accomplish this, wrap the previous formula with the SORTBY() function:
=SORTBY(FILTER(A2:C6, (B2:B6="Sales") * (C2:C6>3)), RANDARRAY(COUNTA(A2:A6), 1)
This will sort the filtered results in random order.
Step 5: Select the Top Entry
Finally, to select one random employee, use the INDEX() function:
=INDEX(SORTBY(FILTER(A2:C6, (B2:B6="Sales") * (C2:C6>3)), RANDARRAY(COUNTA(A2:A6), 1)), 1, 1)
This formula will give you a random employee meeting your criteria! 🎯
<p class="pro-note">💡Pro Tip: Press F9 to refresh the random selection every time you want a new result!</p>
Common Mistakes to Avoid
When performing random selection in Excel, it’s easy to make a few missteps. Here are some common mistakes to watch out for:
- Not Updating the Random Function: The
RAND() function updates whenever the sheet recalculates, which can lead to confusion if you want to keep your selected data. Consider copying and pasting values if needed.
- Omitting Criteria: Ensure that your criteria are well-defined. Otherwise, you might end up with results that don’t meet your expectations.
- Ignoring Data Types: When filtering and sorting, remember that Excel is sensitive to data types. Ensure your criteria match the data type (e.g., numbers vs. text).
Troubleshooting Issues
Even seasoned Excel users can run into issues. Here are some tips for troubleshooting common problems:
- Formula Errors: If you see
#VALUE! or #N/A, check your cell references and ensure the ranges are correctly specified.
- Empty Results: This could occur if no entries meet the criteria. Double-check your filters and criteria.
- Inaccurate Random Results: If the results don’t seem random, ensure that your
RAND() or RANDBETWEEN() functions are appropriately set up in each relevant cell.
<div class="faq-section">
<div class="faq-container">
<h2>Frequently Asked Questions</h2>
<div class="faq-item">
<div class="faq-question">
<h3>Can I select multiple random entries at once?</h3>
<span class="faq-toggle">+</span>
</div>
<div class="faq-answer">
<p>Yes! You can adjust the row number in your INDEX function to retrieve multiple entries.</p>
</div>
</div>
<div class="faq-item">
<div class="faq-question">
<h3>How can I select based on multiple criteria?</h3>
<span class="faq-toggle">+</span>
</div>
<div class="faq-answer">
<p>Combine multiple conditions in the FILTER function using the multiplication operator (*), which acts as an AND condition.</p>
</div>
</div>
<div class="faq-item">
<div class="faq-question">
<h3>Is it possible to create a macro for random selection?</h3>
<span class="faq-toggle">+</span>
</div>
<div class="faq-answer">
<p>Absolutely! You can record a macro that runs your random selection process, making it quicker and easier for future use.</p>
</div>
</div>
</div>
</div>
In summary, mastering random selection from lists with criteria in Excel can elevate your data handling skills dramatically. By following the steps outlined above, you can efficiently select data that adheres to specific parameters, enhancing your productivity and the integrity of your selections.
Encourage yourself to experiment with different scenarios and dive deeper into the vast capabilities of Excel! Practicing these techniques will ensure you’re well-prepared for any data selection task that comes your way.
<p class="pro-note">🌟Pro Tip: Always back up your data before running random selections, especially in large datasets!</p>