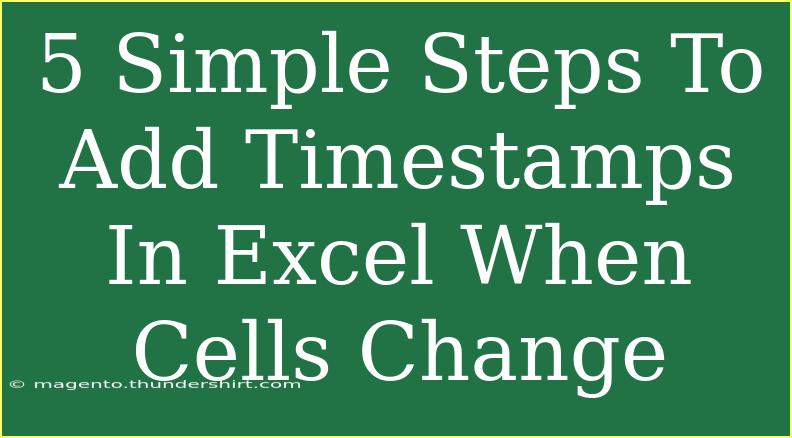If you've ever worked with data in Excel, you know how valuable timestamps can be. They help track changes, manage records, and offer a way to analyze when information was modified. 💼 In this post, we're diving into the nitty-gritty of how to add timestamps in Excel whenever a cell changes, using just five simple steps. Let's transform your Excel experience and keep your data organized and up to date!
Understanding Timestamps in Excel
Timestamps in Excel refer to a recorded date and time that marks when an action occurs, such as a cell change. This is particularly useful in collaborative environments where multiple users may edit the same spreadsheet. Instead of searching through a sea of updates, you can simply glance at the timestamps for the most recent changes. 🕒
Why Use Timestamps?
- Track Changes: You can easily see when the last updates were made.
- Audit Trails: Maintain a log of modifications for accountability.
- Data Analysis: Analyze trends over time based on when data was inputted or changed.
Step-by-Step Guide to Add Timestamps in Excel
Adding timestamps in Excel when cells change is a straightforward process, but it does require a little bit of VBA (Visual Basic for Applications). Don’t worry; it sounds more complicated than it is! Follow these five simple steps:
Step 1: Open Excel and Enable the Developer Tab
- Launch Excel.
- Go to File > Options.
- In the Excel Options dialog, select Customize Ribbon.
- Under Main Tabs, check the box next to Developer.
- Click OK.
Now you'll see the Developer tab in the ribbon. This gives you access to tools for creating macros and using VBA.
Step 2: Access the Visual Basic for Applications Editor
- Click on the Developer tab.
- Select Visual Basic.
This opens the VBA editor where you can write scripts to add the timestamp functionality.
Step 3: Insert a New Module
- In the VBA editor, right-click on VBAProject (YourWorkbookName).
- Select Insert > Module.
This will create a new module where you can write your code.
Step 4: Write the Timestamp Code
Copy and paste the following code into the module window:
Private Sub Worksheet_Change(ByVal Target As Range)
If Not Intersect(Target, Me.Range("A1:B10")) Is Nothing Then ' Adjust range as needed
Target.Offset(0, 1).Value = Now() ' Places the timestamp in the next column
End If
End Sub
Explanation: This script monitors changes in the range A1:B10 and places the current date and time in the adjacent column whenever a change occurs. You can adjust the range according to your needs.
Step 5: Save and Test Your Code
- Close the VBA editor.
- Save your workbook as a Macro-Enabled Workbook (.xlsm).
- Test it by changing any cell in the specified range (A1:B10). You should see the timestamp appear in the adjacent cell.
Now, whenever you make a change in the specified range, a timestamp will automatically populate next to it! 🎉
Common Mistakes to Avoid
- Forget to Enable Macros: Always ensure macros are enabled in your Excel settings; otherwise, your script won't run.
- Incorrect Range: Make sure you adjust the range in the VBA code to match where you want timestamps.
- Not Saving as .xlsm: If you save as a regular .xlsx file, your VBA code will be lost.
Troubleshooting Issues
If you're not seeing timestamps:
- Check Macro Settings: Make sure they are enabled in your Excel options.
- Review the Range: Ensure you are making changes in the specified range.
- Reopen the Workbook: Sometimes simply reopening the file can solve temporary issues.
Practical Scenarios for Using Timestamps
- Project Management: Track changes made by team members in project spreadsheets to ensure accountability and communication.
- Inventory Tracking: Monitor stock levels and when they are updated for effective resource management.
- Sales Data: Keep track of when sales figures are updated, giving you insight into sales performance trends.
Frequently Asked Questions
<div class="faq-section">
<div class="faq-container">
<h2>Frequently Asked Questions</h2>
<div class="faq-item">
<div class="faq-question">
<h3>Can I customize the timestamp format?</h3>
<span class="faq-toggle">+</span>
</div>
<div class="faq-answer">
<p>Yes, you can customize the timestamp format in the VBA code by using the Format function, e.g., Format(Now(), "mm/dd/yyyy hh:mm:ss").</p>
</div>
</div>
<div class="faq-item">
<div class="faq-question">
<h3>Is it possible to add timestamps to multiple sheets?</h3>
<span class="faq-toggle">+</span>
</div>
<div class="faq-answer">
<p>Yes, you need to add the same code in the Worksheet module of each sheet where you want timestamps to appear.</p>
</div>
</div>
<div class="faq-item">
<div class="faq-question">
<h3>What if I want to add timestamps for different ranges?</h3>
<span class="faq-toggle">+</span>
</div>
<div class="faq-answer">
<p>Simply modify the range in the If statement of your VBA code to include the desired cells.</p>
</div>
</div>
</div>
</div>
Conclusion
Now you have a powerful tool at your fingertips to add timestamps in Excel automatically. This small addition can greatly enhance your data tracking capabilities and streamline your workflow. 📈 Don't forget to practice these steps to get comfortable with the process. The more you engage with this feature, the more efficient you’ll become!
Explore more tutorials and tips on Excel to continue boosting your productivity and mastery of this essential tool. Happy Excel-ing!
<p class="pro-note">📝 Pro Tip: Regularly check your macros for any necessary updates to ensure they’re running smoothly!</p>