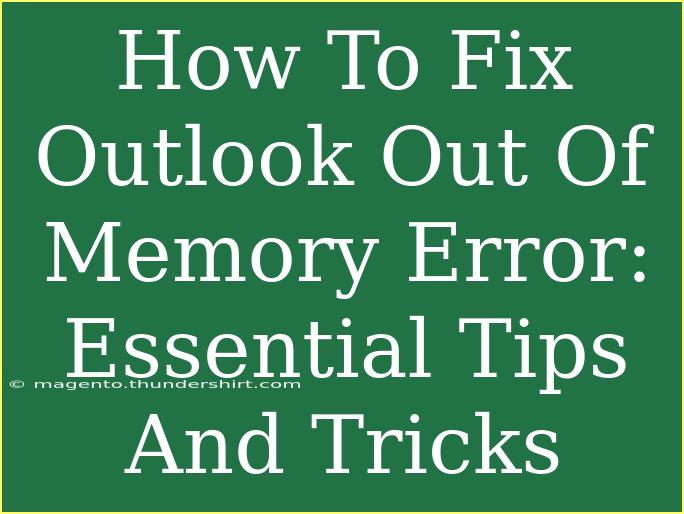Experiencing the "Outlook Out of Memory" error can be incredibly frustrating, especially when you’re trying to get important work done. Don't worry, though—you're not alone in this. Many users encounter this error, which often leaves them stuck and unable to access their emails or files. Fortunately, there are practical solutions and techniques to get your Outlook back on track. In this guide, we will share helpful tips, shortcuts, and advanced techniques for effectively dealing with this pesky problem. 📧
Understanding the "Outlook Out of Memory" Error
This error typically surfaces when Outlook reaches its memory limits, which can stem from various factors such as:
- Corrupted data files: Over time, PST or OST files may become corrupted.
- Add-ins: Some third-party add-ins might be consuming excessive memory.
- Large mailboxes: A bloated mailbox filled with numerous emails, attachments, and files can also be a culprit.
- Compatibility issues: Outdated software or drivers may cause memory issues.
Identifying the root cause can significantly help in resolving the error. Let’s jump into the remedies that can save your day!
Essential Tips and Tricks
1. Optimize Your Mailbox Size
Start by cleaning up your mailbox to free up memory:
- Delete unnecessary emails: Sort through your inbox and remove emails you no longer need.
- Archive old emails: Move emails older than six months to an archive folder.
- Empty the Deleted Items folder: Permanently remove emails from this folder to clear space.
Here's how to archive your emails:
- Go to File.
- Click on Info.
- Select Tools, then click on Clean Up Old Items.
- Choose your options and click OK.
2. Disable Unnecessary Add-ins
Add-ins can take up memory resources. To disable them:
- Open Outlook and go to File.
- Click Options.
- Select Add-Ins.
- At the bottom, where it says "Manage," select COM Add-ins and click Go.
- Uncheck any add-ins you don’t use and click OK.
3. Repair PST Files
Corrupted PST files often trigger memory errors. Here’s how to repair them:
- Close Outlook.
- Open the Control Panel.
- Select Mail > Data Files.
- Note the location of your PST file.
- Use the ScanPST.exe tool found in the Outlook installation folder.
- Follow the prompts to repair your PST file.
4. Increase Virtual Memory
If Outlook continues to run out of memory, try increasing your system's virtual memory:
- Right-click on This PC and choose Properties.
- Select Advanced system settings.
- Under the Performance section, click Settings.
- Go to the Advanced tab and click Change under Virtual Memory.
- Uncheck Automatically manage paging file size for all drives.
- Set a larger custom size.
5. Check for Compatibility Issues
Ensure that both Outlook and your operating system are up-to-date:
- Go to File > Office Account > Update Options > Update Now to check for updates.
- Make sure your Windows is up-to-date via Settings > Update & Security.
6. Utilize Safe Mode
Running Outlook in Safe Mode can help diagnose the problem. Here’s how to do it:
- Press Windows + R to open the Run dialog box.
- Type
outlook.exe /safe and press Enter.
In Safe Mode, you can determine if the issue is being caused by add-ins or settings.
7. Disable Hardware Acceleration
Disabling hardware acceleration can also solve memory issues:
- Open Outlook and go to File.
- Click on Options and choose Advanced.
- Scroll down to the Display section.
- Check the box that says Disable hardware graphics acceleration.
Common Mistakes to Avoid
While tackling this error, keep these pitfalls in mind:
- Ignoring file size limits: Always stay within the recommended limits for PST files (50GB for Outlook 2010 and later).
- Not backing up: Ensure to back up your Outlook data before making significant changes.
- Neglecting updates: Regularly update your software to mitigate compatibility issues.
Troubleshooting Issues
If you still encounter problems, consider these troubleshooting steps:
- Rebuild your Outlook profile: Sometimes a corrupted profile can lead to errors. Start fresh by creating a new Outlook profile.
- Run a virus scan: Occasionally, malware or viruses can interfere with Outlook’s performance.
- Check your system’s RAM: Make sure your computer meets the memory requirements for running Outlook smoothly.
<div class="faq-section">
<div class="faq-container">
<h2>Frequently Asked Questions</h2>
<div class="faq-item">
<div class="faq-question">
<h3>What causes the "Outlook Out of Memory" error?</h3>
<span class="faq-toggle">+</span>
</div>
<div class="faq-answer">
<p>The error is commonly caused by large mailboxes, corrupted PST files, or excessive add-ins consuming memory.</p>
</div>
</div>
<div class="faq-item">
<div class="faq-question">
<h3>How do I archive my Outlook emails?</h3>
<span class="faq-toggle">+</span>
</div>
<div class="faq-answer">
<p>To archive emails, go to File > Info > Tools > Clean Up Old Items, select your options, and click OK.</p>
</div>
</div>
<div class="faq-item">
<div class="faq-question">
<h3>Can I recover corrupted PST files?</h3>
<span class="faq-toggle">+</span>
</div>
<div class="faq-answer">
<p>Yes, you can recover corrupted PST files using the ScanPST.exe tool that comes with Outlook.</p>
</div>
</div>
<div class="faq-item">
<div class="faq-question">
<h3>Is there a way to prevent this error in the future?</h3>
<span class="faq-toggle">+</span>
</div>
<div class="faq-answer">
<p>Regularly clean your mailbox, update your software, and maintain backups to prevent future memory issues.</p>
</div>
</div>
</div>
</div>
In summary, the "Outlook Out of Memory" error is a common yet manageable issue that requires a mix of prevention and active management. By following the tips and tricks outlined here, you can improve your experience with Outlook and keep it functioning smoothly. Don’t hesitate to explore further tutorials on this blog to elevate your skills even more. Regular practice will not only help you troubleshoot errors but also enhance your overall proficiency with Outlook.
<p class="pro-note">📌Pro Tip: Always keep your software updated to minimize compatibility issues and maintain optimal performance.</p>