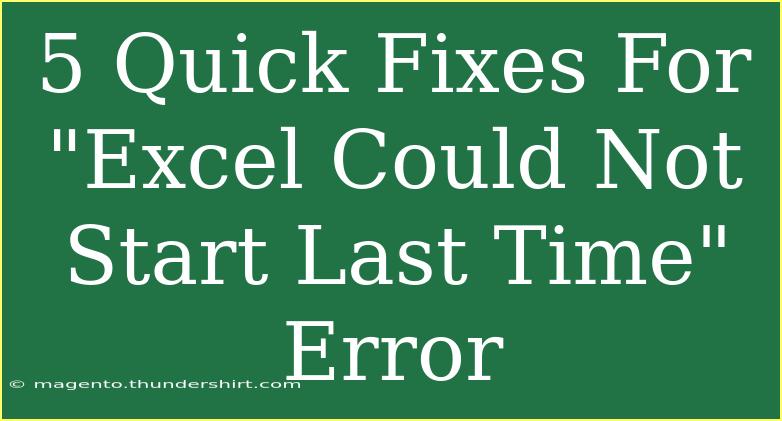Encountering the "Excel Could Not Start Last Time" error can be frustrating, especially when you rely on this software for tasks that demand precision and efficiency. Don't worry, you're not alone in this predicament. Many users face this issue, and fortunately, there are several quick fixes to help you get back on track.
In this article, we’ll delve into some effective solutions that can resolve this error and tips for ensuring a smoother experience with Excel in the future. Whether you’re a novice or a seasoned pro, there’s something here for everyone. Let’s jump right into it! 🚀
What Causes the "Excel Could Not Start Last Time" Error?
Before diving into fixes, it’s essential to understand why this error occurs. Common causes include:
- Corrupt Excel settings or files: This can happen if the application wasn't closed properly.
- Add-ins interference: Sometimes third-party add-ins can conflict with Excel’s functionality.
- User profile corruption: If your user profile is corrupted, it can affect how Excel starts.
- Incomplete updates: An incomplete or outdated version of Excel could lead to this issue.
5 Quick Fixes for the Error
1. Start Excel in Safe Mode
Safe Mode allows you to open Excel without any add-ins or customizations that might be causing the issue.
How to do it:
- Press Windows + R to open the Run dialog.
- Type
excel /safe and hit Enter.
- If Excel opens successfully, you might have a problem with an add-in.
2. Disable Add-Ins
If Excel starts in Safe Mode, the next step is to disable add-ins that may be causing the conflict.
Steps to disable add-ins:
- Open Excel normally.
- Go to File > Options > Add-ins.
- At the bottom, select Excel Add-ins from the Manage dropdown and click Go.
- Uncheck all add-ins and click OK.
- Restart Excel to see if the issue persists.
3. Repair Office Installation
Corruption within the Office installation can trigger this error. Repairing it can resolve many underlying issues.
How to repair:
- Open the Control Panel.
- Go to Programs > Programs and Features.
- Find Microsoft Office in the list, right-click it, and select Change.
- Choose Repair and follow the prompts.
4. Clear Excel's Startup Folder
Excel may attempt to load files or templates from its startup folder. If these files are corrupt, they can cause issues.
Steps to clear the folder:
- Open File Explorer and navigate to:
- C:\Users[Your Username]\AppData\Roaming\Microsoft\Excel\XLSTART
- Move any files in this folder to another location (such as the Desktop).
- Restart Excel to check if the error has cleared.
5. Reset Excel Settings
Resetting Excel settings back to their default can often fix persistent problems.
How to reset settings:
- Close Excel.
- Open Run (Windows + R) and type
regedit to open the Registry Editor.
- Navigate to:
HKEY_CURRENT_USER\Software\Microsoft\Office\[version number]\Excel
- Right-click on the Excel folder and select Delete.
- Note: Be careful while editing the registry; deleting the wrong entry can cause system issues.
- Restart Excel to see if the problem is resolved.
<p class="pro-note">🛠️ Pro Tip: Always back up your registry before making any changes!</p>
Helpful Tips for Avoiding the Error in the Future
- Keep Excel Updated: Regularly check for updates to ensure you have the latest features and fixes.
- Manage Add-Ins: Be selective with add-ins; only enable those that are necessary.
- Regular Backups: Maintain backup copies of important files and settings to avoid loss.
Common Mistakes to Avoid
- Ignoring Updates: Always keep your software up to date to reduce errors and bugs.
- Installing Too Many Add-Ins: More isn’t always better; too many add-ins can slow down your Excel.
- Skipping the Repair Option: If problems arise, try repairing your Office installation before taking more drastic measures.
Troubleshooting Issues
If you encounter persistent issues after trying these fixes, consider these additional troubleshooting steps:
- Check for Windows Updates: Sometimes, system updates can affect Office applications.
- Test on Another User Profile: Create a new user profile on your PC and check if the issue persists there.
- Seek Professional Help: If all else fails, you might need to consult with IT support or Microsoft for more tailored assistance.
<div class="faq-section">
<div class="faq-container">
<h2>Frequently Asked Questions</h2>
<div class="faq-item">
<div class="faq-question">
<h3>What does "Excel could not start last time" mean?</h3>
<span class="faq-toggle">+</span>
</div>
<div class="faq-answer">
<p>This error indicates that Excel was unable to start correctly during the last session, often due to corrupted files or settings.</p>
</div>
</div>
<div class="faq-item">
<div class="faq-question">
<h3>Can I lose my files if I reset Excel settings?</h3>
<span class="faq-toggle">+</span>
</div>
<div class="faq-answer">
<p>No, resetting Excel settings does not affect your files, but it will revert any customizations you made.</p>
</div>
</div>
<div class="faq-item">
<div class="faq-question">
<h3>Will repairing Office delete my documents?</h3>
<span class="faq-toggle">+</span>
</div>
<div class="faq-answer">
<p>No, repairing your Office installation will not delete your documents. It only fixes the program files.</p>
</div>
</div>
<div class="faq-item">
<div class="faq-question">
<h3>How can I tell if an add-in is causing issues?</h3>
<span class="faq-toggle">+</span>
</div>
<div class="faq-answer">
<p>Start Excel in Safe Mode; if it opens without issue, an add-in is likely causing the problem.</p>
</div>
</div>
<div class="faq-item">
<div class="faq-question">
<h3>Is it safe to edit the registry for Excel issues?</h3>
<span class="faq-toggle">+</span>
</div>
<div class="faq-answer">
<p>Editing the registry can be risky if you're unsure. Always create a backup before making changes.</p>
</div>
</div>
</div>
</div>
When it comes to tackling the "Excel Could Not Start Last Time" error, being proactive can make all the difference. By following the troubleshooting steps outlined above, you’ll not only solve the immediate problem but also arm yourself with knowledge to prevent future occurrences.
In summary, don’t let an error slow you down! By learning how to resolve issues in Excel, you’ll enhance your productivity and efficiency. As you explore related tutorials and tips, remember to practice what you learn and keep your Excel experience seamless.
<p class="pro-note">📈 Pro Tip: Explore advanced Excel features to become even more efficient in your tasks!</p>