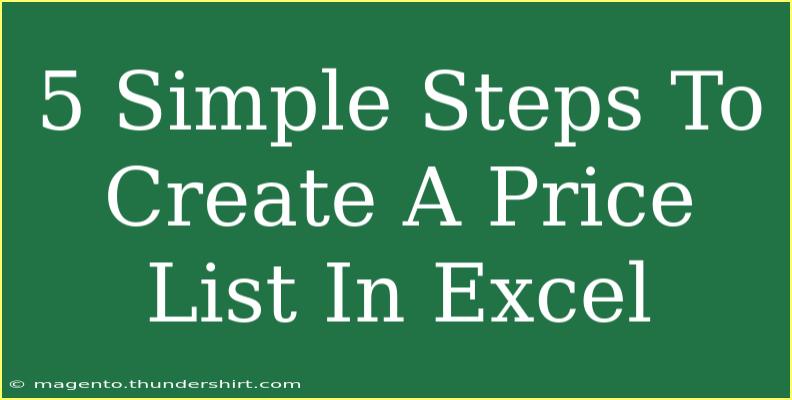Creating a price list in Excel might sound like a mundane task, but it can be incredibly useful for managing inventory, setting pricing strategies, and keeping your business organized. Whether you’re a small business owner, a freelancer, or just someone who needs to keep track of prices, mastering Excel can help you save time and streamline your processes. Let’s dive into the simple steps to create a price list that looks professional and is easy to update!
Step 1: Open Excel and Set Up Your Workbook
To begin, open Microsoft Excel and create a new workbook. The first step in crafting your price list is to set the stage for your data.
- Open Excel: Launch the Microsoft Excel application.
- New Workbook: Click on “New” to create a blank workbook.
- Title Your Workbook: Save it with a clear name like "Price List" for easy access later.
Tip: Using a logical name helps keep your files organized and easily searchable! 🗂️
Step 2: Define Your Columns
Once your workbook is ready, it’s time to create the structure of your price list. You’ll want to define which columns you will include in your list:
- Item Number/ID: A unique identifier for each product.
- Description: The name or brief details about the item.
- Unit Price: The cost of a single item.
- Quantity: The number of items available or in stock.
- Total Price: The calculated total based on quantity and unit price.
Here’s a simple table to visualize:
<table>
<tr>
<th>Item Number</th>
<th>Description</th>
<th>Unit Price</th>
<th>Quantity</th>
<th>Total Price</th>
</tr>
</table>
Tip: Use bold headers to make your columns stand out and easy to read!
Step 3: Input Your Data
After defining your columns, it’s time to fill in the data. Start entering your item details in the rows beneath the headers you've set up.
- Fill in the Item Number: Start with 1 and continue numerically.
- Add Descriptions: Be as detailed as necessary to ensure clarity.
- Enter Unit Prices: Input the costs accurately to avoid pricing mistakes.
- Quantity: Fill in how many units you have on hand.
For example:
<table>
<tr>
<td>1</td>
<td>Red Apple</td>
<td>$0.50</td>
<td>100</td>
<td></td>
</tr>
<tr>
<td>2</td>
<td>Banana</td>
<td>$0.30</td>
<td>150</td>
<td></td>
</tr>
</table>
Step 4: Use Formulas to Calculate Total Price
Now, let’s add functionality to your price list by calculating the total price automatically. For each item, the total price can be determined by multiplying the unit price by the quantity.
- Select the Total Price Cell: Click on the cell in the “Total Price” column next to your first item.
- Enter the Formula: Type in
=C2*D2 (assuming C is Unit Price and D is Quantity).
- Drag to Fill: Click and drag the small square at the bottom right of the cell down to copy the formula to the other rows.
Your price list will now automatically calculate the total price for you! Here’s how your table looks with calculations:
<table>
<tr>
<td>1</td>
<td>Red Apple</td>
<td>$0.50</td>
<td>100</td>
<td>$50.00</td>
</tr>
<tr>
<td>2</td>
<td>Banana</td>
<td>$0.30</td>
<td>150</td>
<td>$45.00</td>
</tr>
</table>
Tip: If you have many items, using the drag feature saves a ton of time and keeps your calculations consistent! 🔄
Step 5: Format for Clarity and Presentation
The final step is to format your price list to make it visually appealing and easy to read:
- Adjust Column Widths: Make sure all text is visible.
- Number Formatting: Highlight the unit price and total price columns, and format them as currency (Right-click > Format Cells > Currency).
- Color Coding: Use fill colors or borders to separate different sections for easy navigation.
- Add Filters: Go to the “Data” tab and click on “Filter” to allow sorting by price, name, or quantity easily.
Here’s an example of how a formatted price list may look:
<table>
<tr>
<th style="background-color: lightgrey;">Item Number</th>
<th style="background-color: lightgrey;">Description</th>
<th style="background-color: lightgrey;">Unit Price</th>
<th style="background-color: lightgrey;">Quantity</th>
<th style="background-color: lightgrey;">Total Price</th>
</tr>
<tr>
<td>1</td>
<td>Red Apple</td>
<td>$0.50</td>
<td>100</td>
<td>$50.00</td>
</tr>
<tr>
<td>2</td>
<td>Banana</td>
<td>$0.30</td>
<td>150</td>
<td>$45.00</td>
</tr>
</table>
Important Note: Ensure to save your work regularly! 🖥️
<div class="faq-section">
<div class="faq-container">
<h2>Frequently Asked Questions</h2>
<div class="faq-item">
<div class="faq-question">
<h3>How can I add more items to my price list?</h3>
<span class="faq-toggle">+</span>
</div>
<div class="faq-answer">
<p>Simply scroll down to the next available row and enter your new item details just like you did previously.</p>
</div>
</div>
<div class="faq-item">
<div class="faq-question">
<h3>Can I print my price list?</h3>
<span class="faq-toggle">+</span>
</div>
<div class="faq-answer">
<p>Yes! Go to the File menu, select Print, and choose your settings. Make sure to preview it first to ensure it looks as expected.</p>
</div>
</div>
<div class="faq-item">
<div class="faq-question">
<h3>How do I update prices easily?</h3>
<span class="faq-toggle">+</span>
</div>
<div class="faq-answer">
<p>Just change the value in the Unit Price column, and the Total Price will update automatically if your formulas are set correctly.</p>
</div>
</div>
</div>
</div>
Creating a price list in Excel is not only straightforward but also incredibly rewarding. It can help streamline your operations and keep your financials in check. Remember to practice using these steps, and don’t hesitate to explore more tutorials to expand your Excel skills!
<p class="pro-note">📈 Pro Tip: Regularly review and update your price list to reflect any changes in inventory or costs!</p>