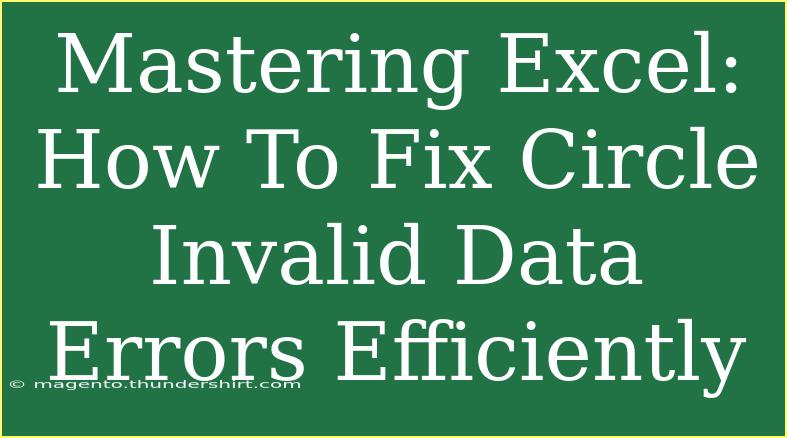If you’ve ever entered data in Excel and been met with that annoying circular reference error or the infamous "Circle Invalid Data" error, you’re not alone. This can be frustrating, especially when you’re in the middle of an important project. Fear not, because in this guide, we’ll explore helpful tips and tricks on how to effectively fix these errors and enhance your overall Excel experience! 📊
Understanding Circle Invalid Data Errors
Before diving into solutions, it’s important to understand what these errors mean. A "Circle Invalid Data" error indicates that there is a data validation issue, which usually occurs when the data entered in a cell doesn’t meet the criteria set for that particular cell. This could happen for various reasons, like incorrect data types, values out of range, or even circular references.
Common Causes of Circle Invalid Data Errors
- Data Validation Settings: If your spreadsheet uses data validation rules, check to see if they are configured correctly.
- Circular References: If a formula refers back to its own cell, this creates a circular reference, causing errors.
- Incorrect Data Types: For instance, entering text in a cell designated for numbers.
- External Links: Sometimes, references to cells in other workbooks can create validation errors.
How to Fix Circle Invalid Data Errors
Let’s break down effective methods to resolve these errors, keeping it simple and straightforward.
Step 1: Identify the Problematic Cell
To begin with, identify which cell is causing the error. Excel usually highlights cells with validation issues.
- Look for a small triangle in the upper left corner of the cell.
- Click on the cell and check the error message.
Step 2: Check Data Validation Rules
Once you’ve identified the cell, the next step is to check its data validation settings.
- Go to the Data tab.
- Click on Data Validation in the Data Tools group.
- Look at the settings; if necessary, adjust them to correct the error.
<table>
<tr>
<th>Data Validation Type</th>
<th>Common Use</th>
<th>Adjustments</th>
</tr>
<tr>
<td>Whole Number</td>
<td>Allows only integer values.</td>
<td>Ensure the cell meets the min/max criteria.</td>
</tr>
<tr>
<td>List</td>
<td>Restricts entries to a specific list.</td>
<td>Confirm that the input is one of the listed items.</td>
</tr>
<tr>
<td>Decimal</td>
<td>Allows decimal numbers.</td>
<td>Check for proper format (e.g., currency).</td>
</tr>
</table>
<p class="pro-note">Pro Tip: Always check that your validation rules match the type of data you want to enter!</p>
Step 3: Resolve Circular References
If the error stems from circular references, here’s how to find and fix them:
- Go to the Formulas tab.
- Click on Error Checking in the Formula Auditing group.
- Select Circular References from the drop-down menu to view the affected cells.
Once you’ve located the circular reference, you can adjust your formulas to avoid them, perhaps by changing your formula logic or using helper cells.
Step 4: Adjust Data Types
Make sure the data type you’re entering matches the format set for the cell:
- Right-click on the cell and select Format Cells.
- Choose the appropriate category (e.g., Number, Text, Date).
- Re-enter your data accordingly.
Tips for Preventing Circle Invalid Data Errors
- Thoroughly Review Validation Rules: Always ensure your validation rules match your intended data type.
- Test Data Inputs: After setting rules, test different data inputs to confirm everything works smoothly.
- Documentation: Consider keeping a small guide of your validation settings for reference.
Troubleshooting Common Issues
Sometimes things can still go awry despite following best practices. Here are common problems and how to solve them:
-
Problem: Validation rules are set, but data still shows as invalid.
- Solution: Double-check to make sure that no hidden characters or extra spaces are present in the input.
-
Problem: The same data works in other cells but not in the problematic one.
- Solution: Ensure there are no conflicting rules in the target cell’s data validation settings.
-
Problem: Circular reference errors keep appearing.
- Solution: Thoroughly audit your formulas; often, indirect references cause these issues.
Tips for Effective Excel Usage
Now that you have an understanding of how to tackle the Circle Invalid Data errors, here are some additional tips to make your Excel experience smoother:
- Shortcut Keys: Familiarize yourself with useful Excel shortcuts, such as
Ctrl + Z for undoing changes.
- Templates: Create or use templates to standardize your data validation settings across sheets.
- Use Comments: Add notes in cells where validation might be tricky to ensure clarity for anyone using the sheet later on.
<div class="faq-section">
<div class="faq-container">
<h2>Frequently Asked Questions</h2>
<div class="faq-item">
<div class="faq-question">
<h3>What is a Circular Reference Error in Excel?</h3>
<span class="faq-toggle">+</span>
</div>
<div class="faq-answer">
<p>A circular reference error occurs when a formula refers back to its own cell directly or indirectly, causing an infinite loop.</p>
</div>
</div>
<div class="faq-item">
<div class="faq-question">
<h3>How can I remove data validation from a cell?</h3>
<span class="faq-toggle">+</span>
</div>
<div class="faq-answer">
<p>To remove data validation, select the cell, go to the Data tab, click on Data Validation, and then click on "Clear All".</p>
</div>
</div>
<div class="faq-item">
<div class="faq-question">
<h3>Can I use formulas in data validation lists?</h3>
<span class="faq-toggle">+</span>
</div>
<div class="faq-answer">
<p>Yes, you can use formulas to create dynamic lists for data validation, which can adjust based on other inputs.</p>
</div>
</div>
</div>
</div>
Wrapping up, mastering Excel and knowing how to fix Circle Invalid Data errors will significantly improve your data management skills. It’s about being proactive and setting up your sheets in a way that minimizes these pesky errors. So dive back into your spreadsheets, apply these techniques, and watch your efficiency soar!
<p class="pro-note">📈 Pro Tip: Regularly audit your spreadsheets to prevent data validation issues from sneaking up on you!</p>