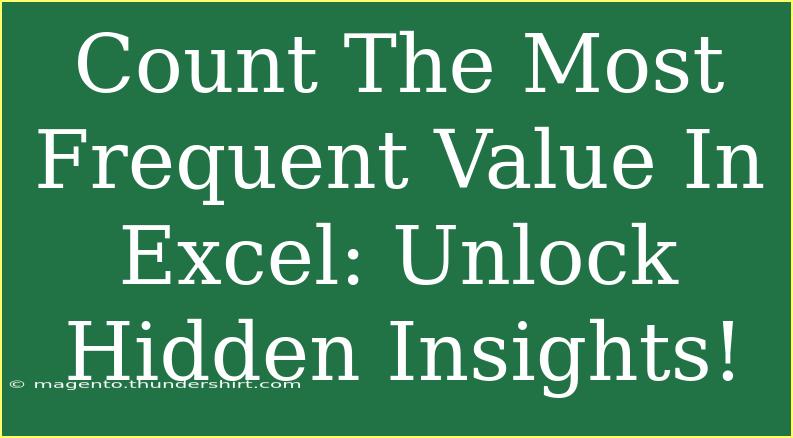Have you ever found yourself staring at a mountain of data in Excel, wishing you could quickly identify the most common value? Well, you’re in luck! Excel offers powerful functions that can help you count occurrences and reveal hidden insights in your datasets. In this guide, we’ll break down tips, tricks, and advanced techniques to help you master the art of counting frequent values in Excel like a pro. 🎉
Understanding The Basics: What Is Counting Frequency?
Before we dive into the methods, it’s essential to understand what frequency counting is. In Excel, counting the frequency of a value means identifying how many times that value appears within a specific range. This is particularly useful in scenarios where you want to analyze trends, identify popular items, or simply make sense of data clutter.
Methods To Count The Most Frequent Values in Excel
Let’s explore the most effective ways to count and identify the most frequent values in your Excel spreadsheet.
1. Using the COUNTIF Function
The COUNTIF function is a straightforward way to count the occurrences of a specific value in a range. Here’s how you can use it:
Syntax:
=COUNTIF(range, criteria)
Example:
If you have a list of fruits in cells A1:A10 and want to count how many times "Apple" appears, you would write:
=COUNTIF(A1:A10, "Apple")
This function returns the number of times "Apple" appears in your specified range.
Important Note: Ensure your criteria are enclosed in double quotes. If you’re using a cell reference for the criteria, no quotes are needed.
2. Leveraging the MODE Function
If you want to find out the most frequently occurring value in a range, MODE comes to the rescue!
Syntax:
=MODE(range)
Example:
To find the mode of the same fruit list in A1:A10, use:
=MODE(A1:A10)
This function will return the most frequently occurring fruit. If you want to know how many times that mode appears, combine it with COUNTIF:
=COUNTIF(A1:A10, MODE(A1:A10))
3. Using Pivot Tables for In-Depth Analysis
For a more visual and detailed analysis, Pivot Tables are a game-changer. Here’s how to create one:
- Select your data range.
- Go to the Ribbon > Insert > Pivot Table.
- Choose where you want the Pivot Table to be placed (new worksheet or existing one).
- Drag the field you want to analyze (e.g., "Fruits") into the Rows area.
- Drag the same field into the Values area. Make sure it shows "Count of Fruits."
Now, you will see a summary table that displays each fruit and how often it appears.
<table>
<tr>
<th>Fruit</th>
<th>Count</th>
</tr>
<tr>
<td>Apple</td>
<td>3</td>
</tr>
<tr>
<td>Banana</td>
<td>2</td>
</tr>
<tr>
<td>Cherry</td>
<td>5</td>
</tr>
</table>
4. Conditional Formatting for Visual Insights
Highlighting the most frequent values can make your data more visually appealing and easier to interpret.
- Select your data range.
- Go to the Ribbon > Home > Conditional Formatting.
- Choose "Highlight Cell Rules" > "Equal to…"
- Enter the mode value (you can calculate it using the
MODE function).
- Choose a formatting style (like red fill) and click OK.
Now, any occurrences of the most frequent value will stand out in your data set! 🌟
Common Mistakes to Avoid
- Incorrect Range Selection: Always double-check the range you are analyzing to ensure accurate counts.
- Case Sensitivity: Excel is case-insensitive when counting occurrences, but keep in mind how you format your data. Consistency is key.
- Ignoring Blank Cells: If there are blank cells in your data range, they can skew your results.
Troubleshooting Common Issues
If you encounter problems while trying to count occurrences in Excel, consider the following tips:
- Make sure your range does not contain any merged cells. This can affect the calculations.
- Check for leading or trailing spaces in your data. These can cause discrepancies in your counts. Use the
TRIM function to remove any extra spaces.
- Review your formulas for errors if you’re not getting expected results.
Frequently Asked Questions
<div class="faq-section">
<div class="faq-container">
<h2>Frequently Asked Questions</h2>
<div class="faq-item">
<div class="faq-question">
<h3>How do I count unique values in Excel?</h3>
<span class="faq-toggle">+</span>
</div>
<div class="faq-answer">
<p>You can count unique values using the COUNTIF function in combination with the UNIQUE function (if you have Excel 365). Another method is to use a Pivot Table with the distinct count option.</p>
</div>
</div>
<div class="faq-item">
<div class="faq-question">
<h3>Can I count non-numeric values?</h3>
<span class="faq-toggle">+</span>
</div>
<div class="faq-answer">
<p>Yes! The COUNTIF function can count occurrences of text, numbers, dates, or any specified criteria.</p>
</div>
</div>
<div class="faq-item">
<div class="faq-question">
<h3>What if there are multiple modes?</h3>
<span class="faq-toggle">+</span>
</div>
<div class="faq-answer">
<p>If there are multiple modes, the MODE function will return the first one it encounters. To find all modes, you might have to use an array formula.</p>
</div>
</div>
</div>
</div>
Unlocking the insights hidden in your data can profoundly impact decision-making and reporting. By mastering Excel’s counting functions, you can efficiently analyze and visualize your data to reveal patterns and trends. Whether you’re counting fruits or sales data, these techniques will help you become an Excel ninja!
Practice these methods and feel free to dive deeper into related tutorials on our blog. The more you explore, the more you’ll discover the power of Excel in transforming data into actionable insights.
<p class="pro-note">✨Pro Tip: Experiment with different functions and combinations to find what works best for your specific needs! Happy Excel-ing!</p>