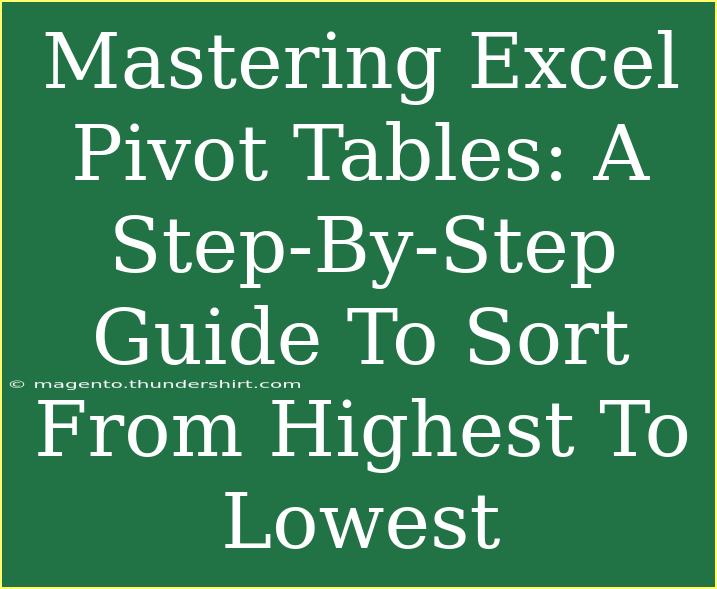If you've ever felt overwhelmed by the vast amount of data in your Excel spreadsheets, you're not alone! Excel is a powerful tool, and mastering pivot tables can transform the way you analyze and interpret your data. One of the most useful features of pivot tables is the ability to sort data from highest to lowest. 🏆 Whether you're a beginner or looking to enhance your skills, this step-by-step guide will provide you with practical tips, shortcuts, and advanced techniques to effectively sort your data using pivot tables.
What is a Pivot Table?
A pivot table is a data processing tool that allows you to summarize and analyze large datasets effortlessly. With pivot tables, you can easily rearrange, group, and summarize your data, making it simpler to draw insights. Imagine being able to extract meaningful information from hundreds or thousands of rows of data at the click of a button! 🌟
Step-by-Step Guide to Sort Pivot Table Data from Highest to Lowest
Step 1: Create Your Pivot Table
To start, you need to have your data organized in a table format. Once that’s done, follow these simple steps to create your pivot table:
- Select Your Data: Highlight the data you want to include in the pivot table.
- Insert a Pivot Table: Go to the "Insert" tab on the ribbon and click on "PivotTable."
- Choose the Data Range: Ensure that the data range selected includes all your relevant data.
- Decide Where to Place the Pivot Table: You can choose to create it in a new worksheet or in an existing one.
- Click OK: This will create a blank pivot table for you to fill in.
Step 2: Populate Your Pivot Table
Now that your pivot table is created, it's time to fill it with data:
- Drag and Drop Fields: From the field list, drag the relevant fields to the Rows and Values areas of your pivot table. For instance, if you're analyzing sales data, you might put “Product” in Rows and “Sales Amount” in Values.
Step 3: Sort Data from Highest to Lowest
Sorting your pivot table data is where the magic happens! Here’s how to do it:
- Click on the Drop-down Arrow: Go to the row label where you want to sort the data. Click on the drop-down arrow next to it.
- Select “Sort”: Hover over the “Sort” option, then choose “Sort Largest to Smallest.”
- Check the Results: Your pivot table should now display data sorted from highest to lowest based on the selected field.
Here’s a quick visual guide to sorting:
<table>
<tr>
<th>Step</th>
<th>Action</th>
</tr>
<tr>
<td>1</td>
<td>Click on the drop-down arrow next to your row label</td>
</tr>
<tr>
<td>2</td>
<td>Select “Sort” and then “Sort Largest to Smallest”</td>
</tr>
<tr>
<td>3</td>
<td>Your data is now sorted from highest to lowest!</td>
</tr>
</table>
<p class="pro-note">🚀Pro Tip: Always refresh your pivot table after making changes to your data for the most accurate results.</p>
Common Mistakes to Avoid
- Not Refreshing the Pivot Table: After altering your original data, make sure to refresh your pivot table to capture the latest changes.
- Incorrectly Selecting Data: When creating your pivot table, ensure that you include all relevant columns and rows. Missing data can skew results.
- Ignoring Data Types: Check that your data is formatted correctly (e.g., numbers are indeed formatted as numbers) to avoid unexpected sorting results.
Troubleshooting Issues
If you encounter issues while sorting, here are some common troubleshooting tips:
- Sorting Doesn't Work?: This may be due to merged cells in your data range. Unmerge any cells in the column you’re trying to sort.
- Data Not Updating?: Click “Refresh” on your pivot table. It’s a simple fix!
- Wrong Totals Appearing?: Ensure that your Values are set correctly (sum, average, count, etc.).
Frequently Asked Questions
<div class="faq-section">
<div class="faq-container">
<h2>Frequently Asked Questions</h2>
<div class="faq-item">
<div class="faq-question">
<h3>How do I group data in a pivot table?</h3>
<span class="faq-toggle">+</span>
</div>
<div class="faq-answer">
<p>To group data, right-click on any row label and select "Group." You can then choose how you want to group the data (e.g., by month, year, etc.).</p>
</div>
</div>
<div class="faq-item">
<div class="faq-question">
<h3>Can I sort multiple columns in a pivot table?</h3>
<span class="faq-toggle">+</span>
</div>
<div class="faq-answer">
<p>Yes! You can sort by adding additional fields to the Rows or Columns area and applying the sort on each one individually.</p>
</div>
</div>
<div class="faq-item">
<div class="faq-question">
<h3>What if my data doesn't appear in the pivot table?</h3>
<span class="faq-toggle">+</span>
</div>
<div class="faq-answer">
<p>Ensure your data is properly formatted and included in the original range. Also, check if the pivot table has been refreshed.</p>
</div>
</div>
</div>
</div>
Mastering pivot tables takes practice, but the rewards are plentiful! Sorting data from highest to lowest can help you quickly identify trends and make informed decisions. Whether you’re working with sales figures, survey results, or any other dataset, pivot tables are your best friend for data analysis.
As you continue to hone your Excel skills, I encourage you to dive deeper into tutorials on advanced pivot table techniques. You never know what insights await you!
<p class="pro-note">📈Pro Tip: Explore different data visualization options to enhance your reports and presentations!</p>