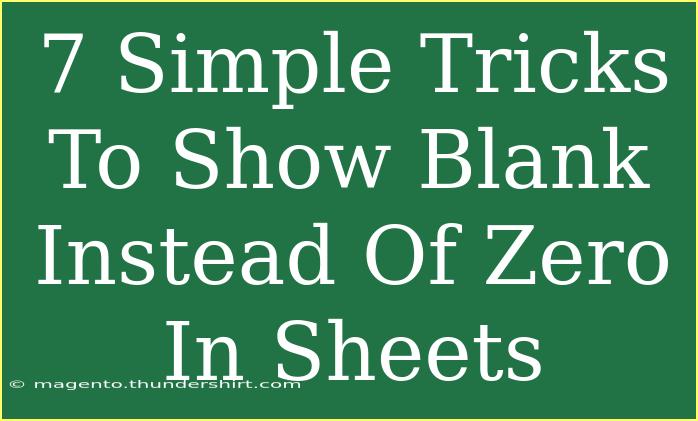When working with spreadsheets, particularly Google Sheets or Microsoft Excel, you might come across a situation where a zero value appears where you'd prefer to see a blank cell. This can be especially frustrating when formatting reports or dashboards. Don’t worry! In this guide, we will cover 7 simple tricks to show blank instead of zero in Sheets 📝, along with some tips to avoid common pitfalls. So, let’s dive in!
Why Show Blank Instead of Zero?
Having blank cells rather than zero values can enhance the clarity of your data presentation. It helps avoid confusion, especially in financial reports or data analysis. Zeros can imply an existing value, while blanks can communicate that no data is available. This distinction can significantly impact the interpretation of your data.
1. Using IF Function
The simplest and most straightforward method is to use the IF function.
How to Use:
Assuming you have a value in cell A1:
=IF(A1=0, "", A1)
This formula checks if A1 is zero. If it is, it returns an empty string (""). If not, it shows the actual value.
Example:
| A |
B |
| Value |
Adjusted Value |
| 0 |
(blank) |
| 15 |
15 |
| -5 |
-5 |
Just drag the formula down the column to apply it to other cells.
2. Custom Number Formatting
Another easy technique is through custom number formatting. This does not alter the actual data in the cell but only how it displays.
How to Use:
- Select the cells you want to format.
- Go to Format > Number > More Formats > Custom number format.
- Enter
0;-0;;@ as the format.
Explanation:
0 for positive numbers-0 for negative numbers; leaves blanks for zeros@ for text entries
Note:
This will display any zero value as a blank without changing the underlying value.
3. Conditional Formatting
You can also use conditional formatting to hide zeros visually.
How to Use:
- Highlight the cells you want to format.
- Click on Format > Conditional formatting.
- Under "Format cells if," select "Custom formula is."
- Enter
=A1=0 (adjust A1 accordingly).
- Set the formatting style (for example, change the text color to white).
What This Does:
It changes the appearance of zeros to make them blend with the background, effectively hiding them.
4. Combining IFERROR with Formulas
Sometimes, you might have formulas that can return a zero value. In this case, you can wrap your formula in an IFERROR function to manage zero outputs.
How to Use:
=IFERROR(IF(your_formula=0, "", your_formula), "")
Example:
If you have =A1/B1 and want to handle errors:
=IFERROR(IF(A1/B1=0, "", A1/B1), "")
This returns blank if the formula results in zero or an error.
5. Array Formulas for Multiple Cells
If you want to apply this logic across a range, consider using an ARRAYFORMULA.
How to Use:
=ARRAYFORMULA(IF(A1:A10=0, "", A1:A10))
This will check each cell in the range A1:A10 and return blank for any zero values.
Note:
Array formulas are powerful for performing calculations across multiple rows or columns in one go.
6. Leveraging Google Sheets' Functions
For Google Sheets users, you can utilize its unique functions like FILTER or QUERY to exclude zeros from your results.
Example using FILTER:
=FILTER(A1:A10, A1:A10 <> 0)
This will return a list of values excluding zeros.
Example using QUERY:
=QUERY(A1:A10, "SELECT A WHERE A <> 0", 0)
Both methods help keep your data clean and focused.
7. Data Validation with Formulas
For a more interactive approach, use Data Validation to prevent zeros from being entered in the first place.
How to Use:
- Select the cells where you want to apply validation.
- Click on Data > Data validation.
- Set the criteria as “Custom formula is” and enter
=A1<>0.
This will prevent users from entering zero, keeping your data clean.
Common Mistakes to Avoid
- Not Double-checking the Formatting: Ensure you're using the correct formatting; otherwise, zeros may still show.
- Forgetting to Drag Formulas: If using the IF function, remember to drag it down to cover all cells.
- Assuming Array Formulas Apply to All Automatically: You must specify the range in your ARRAYFORMULA carefully.
Troubleshooting Issues
- If your zeros are still showing, double-check your cell references and the formulas used.
- Ensure that formatting styles are correctly set and applied to the right range.
- If using data validation, make sure to apply it before entering data.
<div class="faq-section">
<div class="faq-container">
<h2>Frequently Asked Questions</h2>
<div class="faq-item">
<div class="faq-question">
<h3>Why does my formula return an error?</h3>
<span class="faq-toggle">+</span>
</div>
<div class="faq-answer">
<p>Ensure all cell references are correct, and check for any division by zero or incorrect ranges.</p>
</div>
</div>
<div class="faq-item">
<div class="faq-question">
<h3>Can I hide zeros in charts as well?</h3>
<span class="faq-toggle">+</span>
</div>
<div class="faq-answer">
<p>Yes! You can use similar techniques in your data source to ensure that charts display blanks instead of zeros.</p>
</div>
</div>
<div class="faq-item">
<div class="faq-question">
<h3>How do I revert changes if I don’t like the result?</h3>
<span class="faq-toggle">+</span>
</div>
<div class="faq-answer">
<p>Simply use the undo feature (Ctrl + Z) or adjust the formatting or formulas back to their original state.</p>
</div>
</div>
</div>
</div>
In summary, hiding zeros in your spreadsheet might seem daunting, but with these 7 tricks, it can be a straightforward task. From simple IF functions to more advanced conditional formatting and custom number formats, you have various tools at your disposal. 💪
Remember to explore different methods and find what works best for your specific needs. Don't hesitate to practice and even experiment with new formulas to enhance your spreadsheet skills. Keep learning and enjoy creating organized and visually appealing data presentations!
<p class="pro-note">💡Pro Tip: Always backup your data before making significant formatting changes!</p>