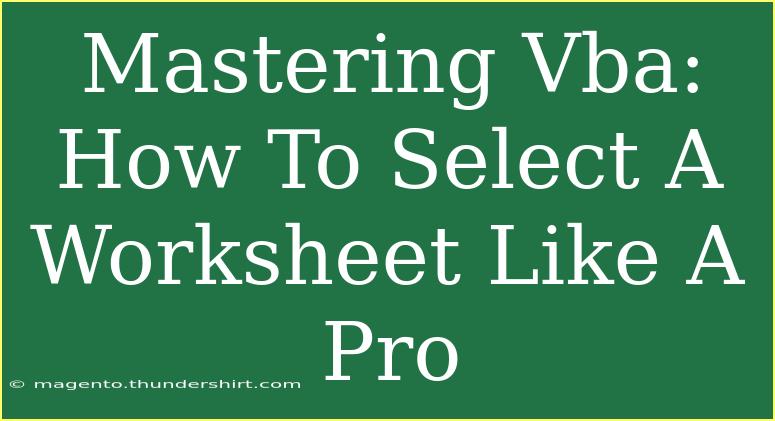When it comes to Excel, knowing how to navigate and manipulate worksheets can significantly enhance your productivity. Visual Basic for Applications (VBA) provides powerful tools to automate tasks and streamline your workflow. In this guide, we’ll dive into the art of selecting worksheets like a pro, offering tips, techniques, and troubleshooting advice that will elevate your Excel game. Let's unlock the full potential of VBA! 🥳
Understanding Worksheet Selection
Before we jump into the nitty-gritty, let's first understand what worksheet selection in VBA entails. In VBA, you can interact with Excel worksheets using object properties and methods, which allows you to do everything from changing cell values to modifying formats.
When you select a worksheet, you’re essentially informing Excel about which sheet you want to work with. This can seem straightforward, but there are multiple ways to select worksheets, and each method has its own best practices.
How to Select a Worksheet
There are several methods to select a worksheet in VBA. Here’s a quick overview:
- Selecting by Name
- Selecting by Index
- Selecting the Active Sheet
- Selecting a Worksheet in a Workbook
Selecting by Name
This is probably the most intuitive method. You can select a worksheet using its name directly. Here’s a quick example:
Sub SelectWorksheetByName()
Worksheets("Sheet1").Select
End Sub
Selecting by Index
You can also select a worksheet by its index number. This is particularly useful in situations where the worksheet names may change but the order remains constant:
Sub SelectWorksheetByIndex()
Worksheets(1).Select ' This selects the first worksheet
End Sub
Selecting the Active Sheet
If you need to work with the currently active worksheet, you can use the ActiveSheet object. Here’s an example of how you might do that:
Sub SelectActiveSheet()
ActiveSheet.Select
End Sub
Selecting a Worksheet in a Workbook
If you are working with multiple workbooks, you may need to select a worksheet from a specific workbook. Here’s how to do it:
Sub SelectWorksheetInWorkbook()
Workbooks("Book1.xlsx").Worksheets("Sheet1").Select
End Sub
Pro Tips for Selecting Worksheets
- Avoid using
Select whenever possible: While it's often necessary in tutorials, for efficient coding, it’s better to manipulate objects without selecting them first. For example, instead of selecting a cell to set its value, do this:
Worksheets("Sheet1").Range("A1").Value = "Hello, World!"
- Use Error Handling: When working with multiple sheets or workbooks, include error handling to avoid runtime errors. For instance:
On Error Resume Next
Worksheets("NonExistentSheet").Select
If Err.Number <> 0 Then
MsgBox "The sheet does not exist!"
Err.Clear
End If
On Error GoTo 0
Common Mistakes to Avoid
-
Referencing Non-existent Worksheets: Always ensure the sheet you are trying to select actually exists to avoid runtime errors.
-
Forgetting to Specify Workbook: If you have multiple workbooks open, not specifying which workbook to reference can lead to confusion and errors.
-
Using Select and Activate: Overusing these methods can slow down your macro and lead to less efficient code.
Troubleshooting Selection Issues
If you find yourself running into problems when selecting a worksheet, consider the following:
-
Make Sure the Sheet Exists: Use If Not WorksheetExists("SheetName") Then to check for the existence of a worksheet before attempting to select it.
-
Workbook Visibility: Ensure the workbook containing the sheet is open and visible; otherwise, you’ll encounter errors.
-
VBA Environment Settings: Sometimes your Excel environment settings can affect how VBA operates. Check to ensure macros are enabled.
Example Scenarios
Let’s consider a few practical scenarios where selecting a worksheet comes in handy.
Scenario 1: Automating Report Generation
Imagine you have a monthly report that compiles data from various sheets. You can automate this process with VBA by selecting and copying data from each relevant sheet.
Scenario 2: Dynamic Worksheet Selection
If you regularly change the names of your worksheets, you could create a user form that allows users to select a worksheet dynamically without having to hard-code names in your VBA script.
Next Steps
Now that you've learned how to select worksheets using various methods, it's time to practice these skills. Explore writing your own macros and refining them based on the information in this guide. Experiment with both selecting and manipulating worksheet data to fully realize the capabilities of VBA.
<div class="faq-section">
<div class="faq-container">
<h2>Frequently Asked Questions</h2>
<div class="faq-item">
<div class="faq-question">
<h3>Can I use VBA to select multiple worksheets at once?</h3>
<span class="faq-toggle">+</span>
</div>
<div class="faq-answer">
<p>Yes, you can select multiple sheets using the union method or by specifying their names in an array.</p>
</div>
</div>
<div class="faq-item">
<div class="faq-question">
<h3>What if my worksheet name has spaces?</h3>
<span class="faq-toggle">+</span>
</div>
<div class="faq-answer">
<p>Use single quotes to encapsulate the name, like this: Worksheets("My Sheet").Select.</p>
</div>
</div>
<div class="faq-item">
<div class="faq-question">
<h3>How do I handle errors when selecting a worksheet?</h3>
<span class="faq-toggle">+</span>
</div>
<div class="faq-answer">
<p>Utilize error handling techniques such as On Error Resume Next to prevent the macro from crashing.</p>
</div>
</div>
<div class="faq-item">
<div class="faq-question">
<h3>Is there a shortcut key to select worksheets quickly?</h3>
<span class="faq-toggle">+</span>
</div>
<div class="faq-answer">
<p>While there isn't a direct shortcut for selecting worksheets in VBA, you can quickly navigate using Ctrl + Page Up/Down in Excel itself.</p>
</div>
</div>
</div>
</div>
Recap your new knowledge on selecting worksheets with VBA. Remember to explore and practice these techniques in your own Excel projects! Each worksheet selection approach brings its own advantages, and with practice, you’ll master these like a pro. Don’t hesitate to dive into related tutorials on automating other Excel tasks to further boost your productivity.
<p class="pro-note">🌟Pro Tip: Practice creating dynamic scripts that adapt to your workbook changes to become a true VBA wizard!</p>