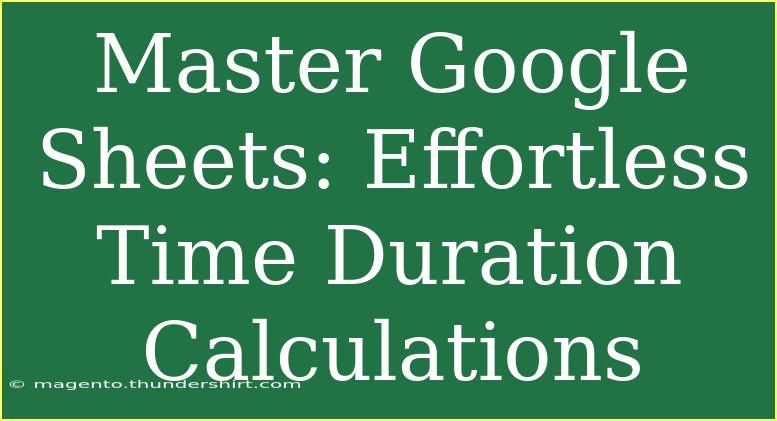Google Sheets is an incredibly powerful tool, especially when it comes to managing data and performing calculations. One of the often overlooked yet essential features is its capability to handle time duration calculations effortlessly. Whether you’re tracking hours worked, managing a project timeline, or just curious about how much time has passed between two events, understanding how to calculate time duration can save you a lot of headaches! ⏳ In this article, we’ll dive into tips, tricks, and techniques for mastering time duration calculations in Google Sheets.
Understanding Time Formats in Google Sheets
Before diving into the calculations, it's crucial to understand how Google Sheets interprets time. In Sheets, time is expressed as a fraction of a day. For instance:
- 1 hour = 1/24 of a day
- 1 minute = 1/1440 of a day
- 1 second = 1/86400 of a day
This format allows you to perform calculations seamlessly, but it also means that your input must be in a time format for Sheets to understand what you’re trying to do.
Setting Up Your Sheet for Time Calculations
To begin with, set up a simple Google Sheet where you want to perform time duration calculations:
- Open Google Sheets and create a new spreadsheet.
- In column A, label it “Start Time” and in column B, label it “End Time”.
- In column C, label it “Duration”.
Here's a basic table setup:
<table>
<tr>
<th>Start Time</th>
<th>End Time</th>
<th>Duration</th>
</tr>
<tr>
<td>8:00 AM</td>
<td>5:00 PM</td>
<td></td>
</tr>
<tr>
<td>2:00 PM</td>
<td>3:30 PM</td>
<td></td>
</tr>
</table>
Calculating Time Duration
Now let's fill in the formulas to calculate the time duration.
-
In cell C2, input the formula:
=B2 - A2
-
Hit Enter, and you should see the result displayed in a time format. For example, the difference between 8:00 AM and 5:00 PM will show as 9:00:00.
-
Drag the fill handle (the small square at the bottom right of the selected cell) down to apply the formula to other cells in column C.
Important Note on Time Formats
Make sure that your times in columns A and B are formatted correctly as Time. You can format these cells by selecting them, right-clicking, and choosing "Format cells" > "Number" > "Time." This ensures the calculations work correctly.
<p class="pro-note">💡Pro Tip: If your result appears as a serial number (like 0.375), you may need to format column C as Time to display it properly.</p>
Adding Up Time Durations
If you want to sum up total time worked, you can easily do so:
-
In a new cell (for example, C5), use the formula:
=SUM(C2:C4)
-
Just like before, make sure to format the result cell as Duration.
Troubleshooting Common Issues
Here are some common pitfalls to watch out for when calculating time durations in Google Sheets:
-
Inconsistent Formats: If your start and end times are in different formats (e.g., 12-hour vs. 24-hour), you will encounter errors. Always standardize your time formats.
-
Negative Durations: If your end time is earlier than your start time, Sheets will display an error. To avoid this, ensure the end time is always later than the start time or adjust your data accordingly.
-
Wrong Data Entry: Double-check your time entries; even a minor mistake in the hours, minutes, or AM/PM can lead to incorrect calculations.
-
Timezone Differences: Be aware of time zone differences if you are dealing with data from multiple locations, which can affect the overall calculations.
Advanced Techniques for Time Duration Calculations
Now that we’ve covered the basics, let’s explore some advanced techniques:
Calculating Total Hours Worked Over Multiple Days
If you're tracking hours worked over several days, you can easily sum total hours. For example:
- Create a new column for each day.
- In your total hours worked cell, sum up all the durations using:
=SUM(D2:D30)
This way, you can track daily durations in each column and summarize them effectively.
Using ARRAYFORMULA for Automation
If you’re working with a large dataset, using ARRAYFORMULA can save you a lot of time:
=ARRAYFORMULA(B2:B - A2:A)
This will calculate the duration for all entries at once without dragging down the fill handle.
Conditional Formatting for Easy Visuals
To make your data even clearer, consider using conditional formatting:
- Highlight your Duration column.
- Go to Format > Conditional formatting.
- Set rules based on your criteria (e.g., if the duration exceeds a certain number of hours, change the background color).
Practical Scenarios
Let’s look at some real-life examples where these techniques can come in handy:
- Employee Time Tracking: If you run a business, you can keep track of hours worked by employees easily, ensuring you process payroll accurately.
- Project Management: Keeping an accurate record of time spent on various tasks can help you evaluate project progress and set better timelines in the future.
- Event Planning: If you’re organizing an event, calculating the duration of different activities can help you stay on schedule.
<div class="faq-section">
<div class="faq-container">
<h2>Frequently Asked Questions</h2>
<div class="faq-item">
<div class="faq-question">
<h3>Can I calculate durations that cross over midnight?</h3>
<span class="faq-toggle">+</span>
</div>
<div class="faq-answer">
<p>Yes! Just ensure your end time is set to a time on the next day (e.g., 1:00 AM for a shift that starts at 11:00 PM). Sheets will handle it correctly.</p>
</div>
</div>
<div class="faq-item">
<div class="faq-question">
<h3>How do I display the total hours as just hours instead of hours and minutes?</h3>
<span class="faq-toggle">+</span>
</div>
<div class="faq-answer">
<p>You can use the formula =HOUR(C5)*60 + MINUTE(C5) to convert total duration into total minutes if required.</p>
</div>
</div>
<div class="faq-item">
<div class="faq-question">
<h3>Can I use these calculations for non-time data?</h3>
<span class="faq-toggle">+</span>
</div>
<div class="faq-answer">
<p>These methods are specifically designed for time durations. If you're working with different data types, other formulas may be more appropriate.</p>
</div>
</div>
</div>
</div>
By mastering time duration calculations in Google Sheets, you're not just making your life easier – you’re also empowering yourself with the ability to analyze and manage time efficiently. From tracking work hours to planning events, the possibilities are endless. 🌟
Remember to practice the skills learned here and don’t hesitate to explore more advanced tutorials to broaden your Google Sheets knowledge. Happy calculating!
<p class="pro-note">🌈Pro Tip: Familiarize yourself with shortcuts like Ctrl + Shift + ; to quickly enter the current time in your sheet.</p>