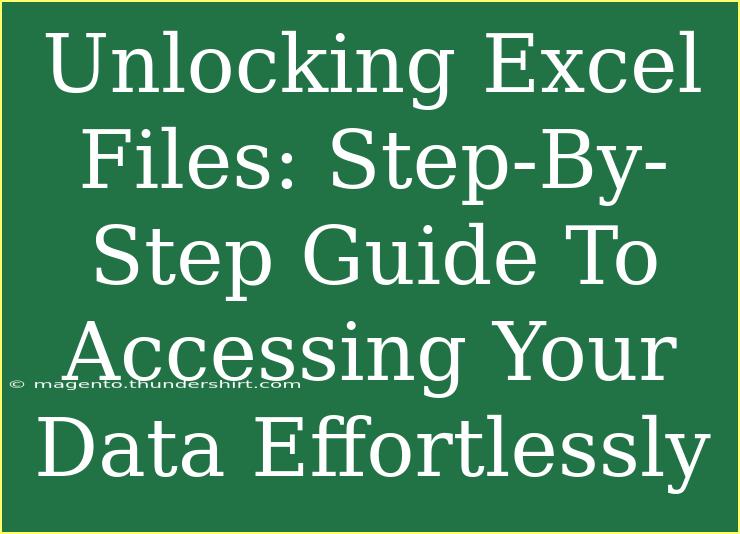Unlocking Excel files can seem daunting, especially if you're faced with a password-protected document and you need urgent access to your data. Don’t fret! This guide will walk you through the process step-by-step while sharing helpful tips, tricks, and common pitfalls to avoid. 🌟 Let's get started on this journey to unlock your Excel files effortlessly!
Understanding Password Protection in Excel
Before diving into the methods of unlocking Excel files, it’s important to understand how password protection works in Excel. Excel offers two types of password protection:
- Opening Password: This is a password that prevents unauthorized users from opening the file.
- Editing Password: This password restricts users from making changes to the document even if they can open it.
Remember, depending on the version of Excel, the protection might vary slightly, but the core functionalities remain similar.
How to Unlock an Excel File: Step-by-Step Guide
Let’s explore several methods to unlock Excel files effectively. We'll discuss some basic techniques and then dive into advanced options.
Method 1: Using Excel's Built-in Feature
If you know the password, this method is straightforward:
- Open Excel and locate the password-protected file.
- Enter the correct password when prompted. This will unlock the file for use.
- If you want to remove the password, go to File > Info > Protect Workbook > Encrypt with Password.
- Delete the password in the box and click OK.
Method 2: Utilizing a Hex Editor (For Advanced Users)
If you’ve forgotten your password, you can use a Hex Editor. Here’s how:
- Create a backup of your Excel file before proceeding.
- Download a Hex Editor (like HxD).
- Open your Excel file in the Hex Editor.
- Search for the line that starts with “DPB” (it usually appears with a combination of letters and numbers).
- Replace the first two characters after “DPB” with “00”.
- Save the file and open it in Excel. You can now access your workbook without a password.
Method 3: Excel Password Recovery Tools
If the above methods do not work, consider using Excel password recovery tools. Here’s a step-by-step guide on how to use one:
- Download a reputable Excel password recovery tool like PassFab for Excel or Excel Password Recovery Lastic.
- Install and launch the program.
- Open the locked Excel file within the software.
- Choose from recovery methods like Brute Force Attack or Dictionary Attack based on your needs.
- Follow the on-screen instructions, and once the password is recovered, you will be able to open your file.
Important Notes
<p class="pro-note">Always use trusted recovery tools to avoid malware. Regularly back up important documents to prevent data loss.</p>
Common Mistakes to Avoid
- Using Weak Passwords: Avoid easily guessable passwords. Instead, opt for a combination of letters, numbers, and special characters.
- Forgetting the Password Hint: Always create a memorable password hint or note to help you remember your password.
- Neglecting Backups: Regularly back up your files to prevent loss of access in case of corruption or accidental deletion.
Troubleshooting Issues
Sometimes, even with the right approach, you might still face issues unlocking your file. Here are a few troubleshooting tips:
- File Corruption: If the file won’t open even after removing the password, it might be corrupted. Try to repair it using Excel’s built-in repair tool.
- File Compatibility: Ensure you’re using the correct version of Excel compatible with the file format.
- Software Glitches: Restart Excel or your computer to resolve any temporary software glitches.
Practical Examples
-
Corporate Use: Imagine you work in a corporate setting and receive a password-protected financial report. Using the steps above, you can quickly regain access without holding up important meetings.
-
Personal Projects: If you've been working on a family budget in Excel and forgot the password, these methods can help you regain access without losing your hard work.
Best Practices for Protecting Your Data
While we’ve covered how to unlock files, let’s also discuss how to protect your files for the future:
- Always Use Strong Passwords: Create strong and unique passwords that are hard to guess.
- Backup Regularly: Save your files in multiple locations, such as an external hard drive or cloud storage.
- Use Two-Factor Authentication: If available, enable two-factor authentication for an extra layer of security.
<div class="faq-section">
<div class="faq-container">
<h2>Frequently Asked Questions</h2>
<div class="faq-item">
<div class="faq-question">
<h3>How can I unlock an Excel file without the password?</h3>
<span class="faq-toggle">+</span>
</div>
<div class="faq-answer">
<p>You can use methods such as hex editing or third-party password recovery tools to unlock an Excel file without the password.</p>
</div>
</div>
<div class="faq-item">
<div class="faq-question">
<h3>Is it illegal to unlock someone else's Excel file?</h3>
<span class="faq-toggle">+</span>
</div>
<div class="faq-answer">
<p>Unlocking someone else's Excel file without permission is generally considered illegal and unethical. Always seek consent first.</p>
</div>
</div>
<div class="faq-item">
<div class="faq-question">
<h3>What if I can't recover my Excel password?</h3>
<span class="faq-toggle">+</span>
</div>
<div class="faq-answer">
<p>If you can't recover your Excel password, you might have to recreate the document from scratch or consult a data recovery specialist.</p>
</div>
</div>
<div class="faq-item">
<div class="faq-question">
<h3>Can I protect an Excel file with a password without losing access?</h3>
<span class="faq-toggle">+</span>
</div>
<div class="faq-answer">
<p>Yes, you can protect an Excel file with a password to prevent unauthorized access while still allowing yourself access to the file.</p>
</div>
</div>
</div>
</div>
Unlocking Excel files doesn't have to be a frustrating experience. By using the methods shared in this guide, you can regain access to your important data efficiently. Remember to employ best practices for protecting your files in the future to safeguard against unauthorized access.
Explore related tutorials to boost your Excel skills and become proficient at managing your spreadsheets. You’ve got this!
<p class="pro-note">💡Pro Tip: Consistently update your passwords and keep them in a secure password manager for easy access!</p>