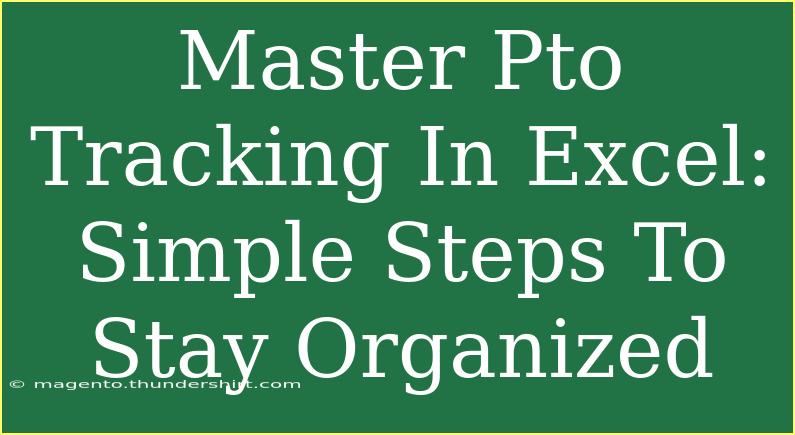If you’ve ever felt overwhelmed with managing your projects and tasks, you’re not alone! Many of us struggle to keep track of everything, especially when it comes to tracking PTO (Paid Time Off) in Excel. Fortunately, Excel is a powerful tool that can help you manage your PTO effectively. With just a few simple steps, you can transform your PTO tracking process, making it easy and organized. Let’s dive into how to master PTO tracking in Excel! 📊
Getting Started with PTO Tracking in Excel
Step 1: Set Up Your Spreadsheet
Creating a dedicated spreadsheet for your PTO tracking is your first step. Open Excel and start with a blank workbook. Here’s a simple layout to consider:
| Column |
Description |
| Employee Name |
Name of the employee |
| Start Date |
The date the PTO begins |
| End Date |
The date the PTO ends |
| Total Days |
Total days taken |
| Days Remaining |
Remaining PTO days |
Step 2: Input Your Data
Once your spreadsheet is set up, start filling it in with employee names and their respective PTO days. As you fill in the start and end dates, use Excel formulas to calculate the total days taken. A simple formula for calculating the total days between two dates is:
=End_Date - Start_Date + 1
This will automatically update your Total Days column as you input the start and end dates.
Step 3: Calculate Remaining PTO
To keep track of remaining PTO days, create another column in your spreadsheet. If your company grants a certain number of PTO days each year, you can set up a formula like this:
=Total_Days_Granted - SUM(Total_Days)
This formula subtracts the total taken days from the total granted, giving you the number of days remaining.
Step 4: Organize Your Data with Filters
As your PTO tracking table grows, it might become hard to manage. Excel allows you to apply filters to your columns. To do this, select your header row, go to the “Data” tab, and click on “Filter.” This way, you can easily sort and filter your information by employee name, dates, or any other criteria.
Step 5: Visualize Your Data
Don’t forget about visualization! You can create charts to represent PTO usage over time or by employee. Select the data you want to visualize, go to the “Insert” tab, and choose the chart that best fits your needs, whether it be a pie chart for overall PTO distribution or a bar chart for individual usage.
Common Mistakes to Avoid
- Not updating your sheet regularly: Remember to update your PTO tracker as employees take time off to ensure you have the most accurate information.
- Miscalculating dates: Double-check your date formats and formulas to avoid any discrepancies.
- Neglecting to backup your file: Always keep a backup of your important files. Save your work regularly to prevent any loss of data.
Troubleshooting Common Issues
While using Excel for PTO tracking is usually smooth sailing, you may encounter a few issues along the way. Here are some tips to troubleshoot:
- Formula Errors: If your formulas aren’t working, check to ensure that cell references are correct and that you’re not mixing text and numbers.
- Date Format Problems: Ensure that your date cells are formatted correctly. Right-click on the cell, select “Format Cells,” and choose “Date.”
- Locked Cells: If your cells are locked and you can’t edit them, ensure your worksheet isn’t protected. Check under the “Review” tab for protection options.
Practical Examples of PTO Tracking
Let’s say you have three employees: John, Sarah, and Alex. Here's how your spreadsheet might look:
| Employee Name |
Start Date |
End Date |
Total Days |
Days Remaining |
| John |
2023-06-01 |
2023-06-05 |
=End_Date - Start_Date + 1 |
=10 - SUM(Total_Days) |
| Sarah |
2023-07-10 |
2023-07-15 |
=End_Date - Start_Date + 1 |
=10 - SUM(Total_Days) |
| Alex |
2023-08-20 |
2023-08-25 |
=End_Date - Start_Date + 1 |
=10 - SUM(Total_Days) |
With the above setup, you can quickly see who has taken PTO and how many days they have left.
Frequently Asked Questions
<div class="faq-section">
<div class="faq-container">
<h2>Frequently Asked Questions</h2>
<div class="faq-item">
<div class="faq-question">
<h3>How do I track PTO for multiple employees?</h3>
<span class="faq-toggle">+</span>
</div>
<div class="faq-answer">
<p>You can create a single spreadsheet with multiple rows for each employee, allowing you to track their PTO in one place easily.</p>
</div>
</div>
<div class="faq-item">
<div class="faq-question">
<h3>Can I automate calculations in Excel?</h3>
<span class="faq-toggle">+</span>
</div>
<div class="faq-answer">
<p>Yes! Use Excel formulas to automate calculations like total days taken and remaining PTO based on your inputs.</p>
</div>
</div>
<div class="faq-item">
<div class="faq-question">
<h3>What if I make a mistake in my formulas?</h3>
<span class="faq-toggle">+</span>
</div>
<div class="faq-answer">
<p>Review your formula syntax and ensure cell references are correct. Excel also provides error checking options that can help you identify issues.</p>
</div>
</div>
</div>
</div>
Mastering PTO tracking in Excel can significantly reduce stress and help your organization run more smoothly. By following these simple steps and tips, you can stay organized and keep everything under control. Remember, practice makes perfect! 💪
Now that you have a comprehensive understanding of how to track PTO in Excel, explore other tutorials on our blog to expand your skills even further. Happy tracking!
<p class="pro-note">💡Pro Tip: Regularly review your PTO tracker to ensure accuracy and keep your team informed about available time off!</p>