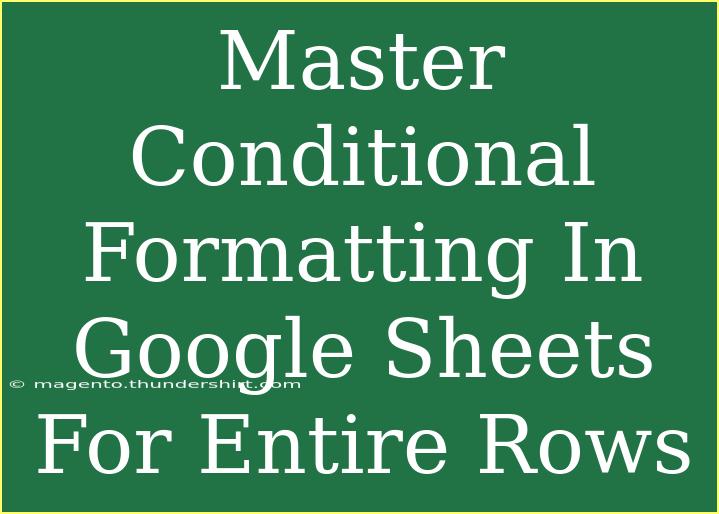Conditional formatting can be a game-changer when it comes to data visualization in Google Sheets. It allows you to apply formatting styles to cells based on specific criteria, helping you quickly identify trends, outliers, and important data points. If you want to take your spreadsheet skills to the next level, mastering conditional formatting for entire rows is the way to go! 🏆
Why Use Conditional Formatting?
Conditional formatting enhances the readability of your data by applying colors, fonts, and styles that reflect the status of your data. Instead of scanning through endless rows of numbers and text, you can easily spot important changes or trends. Here's what you can achieve:
- Highlight specific data points.
- Identify trends over time.
- Make your data visually appealing.
How to Set Up Conditional Formatting for Entire Rows
To get started with conditional formatting for entire rows in Google Sheets, follow these easy steps:
-
Select the Range
Click and drag to select the range of rows you want to apply the formatting to. Ensure that you’re selecting the full row range.
-
Open Conditional Formatting
Go to the Format menu, and click on Conditional formatting.
-
Choose the Format Rules
In the sidebar that appears, you'll see "Format cells if." Choose the condition that best fits your needs, like Text is exactly, Greater than, Custom formula is, etc.
-
Enter Your Condition
Depending on the rule you chose, you'll need to enter a specific value or formula. For example, if you want to highlight all rows where the value in column A is "Yes", enter:
=$A1="Yes"
This ensures the formatting applies to the entire row based on the value in column A.
-
Pick a Formatting Style
Choose how you want the row to be formatted (e.g., background color, text color, bold). A bright background can make those rows pop!
-
Click on Done
Hit the Done button to apply your changes. You will see the formatting automatically reflect in your selected rows.
Example of Using Conditional Formatting for Entire Rows
Imagine you're tracking sales in a spreadsheet and want to highlight rows where sales were over $1000. Here's how to do it:
- Select the rows containing your sales data.
- Open Conditional Formatting from the Format menu.
- Choose Custom formula is and enter:
=$B1>1000
- Choose a bright fill color (like green) to easily spot high sales.
- Click Done, and watch your rows light up!
Tips and Tricks for Advanced Techniques
-
Use Multiple Conditions: You can create multiple conditional formatting rules for the same range. For example, highlight rows with sales over $1000 in green, but those with sales less than $500 in red.
-
Conditional Formatting with Dates: If you're working with dates, you can highlight rows that are overdue or upcoming. For example:
=$C1
This will highlight rows where the date in column C is before today.
-
Use Relative and Absolute References: Use dollar signs ($) to make certain cell references absolute, allowing for more flexible conditions based on your data layout.
Common Mistakes to Avoid
While conditional formatting can greatly enhance your sheets, it's easy to make mistakes that can lead to confusion or incorrect data display. Here are some pitfalls to watch out for:
-
Wrong Range Selection: Make sure your selected range accurately reflects the data you want to format. Missing out on rows or columns can lead to incomplete formatting.
-
Overlapping Rules: If two rules conflict, the one listed first will take precedence. Organize your rules carefully to avoid unexpected results.
-
Not Using Absolute References: Forgetting to use dollar signs can lead to the wrong formatting being applied as you copy or adjust your formulas.
Troubleshooting Conditional Formatting Issues
Here are some common issues you might face and how to resolve them:
-
Formatting Not Applying: Check if the formula is correct and that you’ve selected the appropriate range. Also, ensure that the conditions are met.
-
Overlapping Conditions: If multiple rules apply to the same cell, be mindful of the order in which they are listed. The first rule that is true will take precedence.
-
Excel-like Behavior: Remember that Google Sheets doesn’t behave identically to Excel. Be sure to test your rules to ensure they act as expected.
<div class="faq-section">
<div class="faq-container">
<h2>Frequently Asked Questions</h2>
<div class="faq-item">
<div class="faq-question">
<h3>Can I use formulas from other cells in conditional formatting?</h3>
<span class="faq-toggle">+</span>
</div>
<div class="faq-answer">
<p>Yes, you can refer to other cells in your conditional formatting formula. Just make sure to use absolute and relative references correctly.</p>
</div>
</div>
<div class="faq-item">
<div class="faq-question">
<h3>Is there a limit to how many conditional formatting rules I can apply?</h3>
<span class="faq-toggle">+</span>
</div>
<div class="faq-answer">
<p>There isn't a strict limit to the number of conditional formatting rules, but performance may degrade if you have too many rules applied to a large dataset.</p>
</div>
</div>
<div class="faq-item">
<div class="faq-question">
<h3>Can I undo conditional formatting?</h3>
<span class="faq-toggle">+</span>
</div>
<div class="faq-answer">
<p>Yes, you can remove conditional formatting by going back to the Conditional Formatting menu and deleting the rules you've applied.</p>
</div>
</div>
</div>
</div>
Mastering conditional formatting in Google Sheets, especially for entire rows, can really elevate your data management skills. Whether you're tracking sales, managing projects, or organizing tasks, these tips and tricks will allow you to present your data in a way that is both functional and visually striking.
As you dive into conditional formatting, don't hesitate to explore additional tutorials to further sharpen your skills. Practicing these techniques will make you more confident in your spreadsheet abilities.
<p class="pro-note">✨Pro Tip: Always start with clear criteria for your conditional formatting to avoid cluttering your sheets with unnecessary rules.</p>