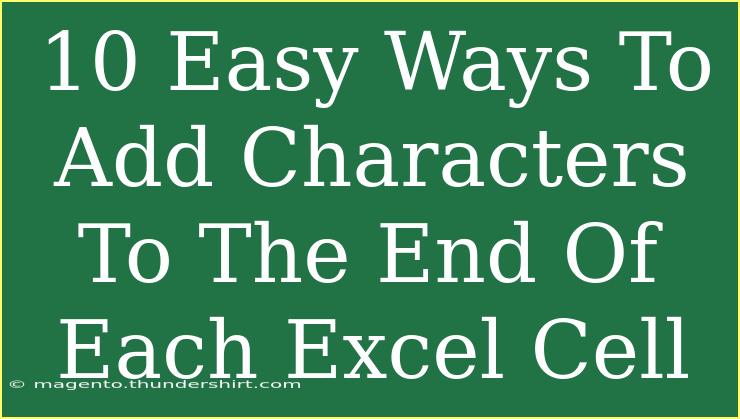If you've ever needed to add characters to the end of each cell in your Excel spreadsheet, whether it be for formatting, denoting categories, or other purposes, you're in the right place! Adding characters can seem daunting, but with the right techniques, you can breeze through this process like a pro. 🚀
In this article, we will dive into 10 easy ways to add characters to the end of each Excel cell. We’ll also touch on helpful tips, common mistakes to avoid, and provide troubleshooting advice to help you optimize your Excel skills.
1. Using the CONCATENATE Function
The CONCATENATE function is a powerful tool in Excel that allows you to join two or more strings together. Here's how to use it:
Steps:
- Select the cell where you want the result to appear.
- Enter the formula:
=CONCATENATE(A1, "your_character")
Replace A1 with the cell reference containing your data and "your_character" with the character or string you want to add.
- Press Enter.
- Drag the fill handle down to apply this to other cells in the column.
Example:
If cell A1 contains "Item1", and you want to add " - SOLD", the formula would be:
=CONCATENATE(A1, " - SOLD").
2. Using the Ampersand (&) Operator
The ampersand operator can also be used to concatenate strings. This method is quite straightforward.
Steps:
- In your desired cell, type the formula:
=A1 & "your_character".
- Hit Enter and drag down to fill others.
Example:
Using the previous example, you'd type:
=A1 & " - SOLD".
3. Utilizing the TEXTJOIN Function
If you're working with Excel 2016 or later, TEXTJOIN is a fantastic function for adding characters. It allows you to specify a delimiter and ignore empty cells.
Steps:
- Enter the formula:
=TEXTJOIN("", TRUE, A1, "your_character").
- Press Enter.
Example:
=TEXTJOIN("", TRUE, A1, " - SOLD") will append " - SOLD" after the text in A1.
4. Using Flash Fill
Flash Fill is an intuitive tool that can automatically recognize patterns in your data. This option saves time!
Steps:
- Start typing the result in the adjacent cell where you want the character added.
- After a couple of entries, Excel will suggest a completed pattern.
- Press Enter to accept the suggestion.
Example:
If you type "Item1 - SOLD" next to "Item1", Excel may automatically suggest completing the rest.
5. Applying Find and Replace
If you want to add the same character to multiple cells at once, the Find and Replace function is an excellent choice.
Steps:
- Select the range where you want to add characters.
- Press
Ctrl + H to open Find and Replace.
- In the "Find what" box, leave it blank.
- In the "Replace with" box, type your character.
- Click "Replace All."
Note:
Be cautious with this method as it will replace text in your selected cells.
6. Using VBA (Visual Basic for Applications)
For those comfortable with coding, VBA can automate this process, especially useful for large datasets.
Steps:
- Press
Alt + F11 to open the VBA editor.
- Insert a new module.
- Use this simple code:
Sub AddCharacter()
Dim cell As Range
For Each cell In Selection
cell.Value = cell.Value & "your_character"
Next cell
End Sub
- Select your desired cells and run the macro.
Example:
This will append " - SOLD" to each selected cell.
7. Utilizing Array Formulas
If you prefer working with arrays, you can use this formula in Excel:
Steps:
- Select the range where you want the output.
- Enter the formula:
=A1:A10 & "your_character".
- Press
Ctrl + Shift + Enter.
8. Using Excel Add-ins
Explore add-ins that can streamline this process. Some specialized add-ins can add characters to cells more efficiently than built-in tools.
Steps:
- Go to the "Insert" tab.
- Click on "Get Add-ins."
- Search for tools that offer text manipulation features.
9. Creating Custom Functions
If none of the above methods suit your needs, consider creating a custom function using VBA that can be reused in your workbook.
Steps:
Follow similar steps as with the VBA method but create a function like this:
Function AppendCharacter(cell As Range, char As String) As String
AppendCharacter = cell.Value & char
End Function
Usage:
You can then use this function like any other Excel function:
=AppendCharacter(A1, " - SOLD").
10. Excel Online Tools
You can also utilize online tools that convert or modify your Excel data. Just be sure you have a backup of your file!
Example:
Some online tools allow you to import your spreadsheet, make the modifications, and export it back to Excel.
Common Mistakes to Avoid
- Not making a backup: Always keep a copy of your data before making bulk changes.
- Using the wrong references: Make sure you are referencing the correct cells in formulas.
- Confusing CONCATENATE with TEXTJOIN: Remember,
TEXTJOIN can handle multiple cells more effectively.
Troubleshooting Issues
- Formula doesn't update: Ensure your workbook is set to automatically calculate formulas (under Formulas > Calculation Options).
- Flash Fill doesn’t recognize patterns: Sometimes, you may need to enable Flash Fill from Options if it doesn’t trigger.
- VBA macros not running: Ensure your Excel allows macros. Check your Trust Center settings.
<div class="faq-section">
<div class="faq-container">
<h2>Frequently Asked Questions</h2>
<div class="faq-item">
<div class="faq-question">
<h3>Can I add different characters to different cells?</h3>
<span class="faq-toggle">+</span>
</div>
<div class="faq-answer">
<p>Yes! You can either use different formulas for each cell or utilize a combination of CONCATENATE and condition-based formatting.</p>
</div>
</div>
<div class="faq-item">
<div class="faq-question">
<h3>Will adding characters affect my data format?</h3>
<span class="faq-toggle">+</span>
</div>
<div class="faq-answer">
<p>Generally, it won’t affect the format, but if you're appending characters to numeric values, they will be treated as text.</p>
</div>
</div>
<div class="faq-item">
<div class="faq-question">
<h3>How can I remove characters that were added?</h3>
<span class="faq-toggle">+</span>
</div>
<div class="faq-answer">
<p>Use the Find and Replace feature, but this time input the character you want to remove in the “Find what” box and leave “Replace with” blank.</p>
</div>
</div>
</div>
</div>
Recapping everything we discussed, there are numerous ways to add characters to the end of each Excel cell, ranging from simple formulas to more advanced techniques like VBA. Practicing these methods can greatly enhance your productivity and efficiency in Excel. 🏆
So, don’t hesitate—try out these techniques and explore the many possibilities they offer. For even more guidance and tips, be sure to check out other tutorials available here.
<p class="pro-note">🌟Pro Tip: Regularly practice these techniques to make them second nature!</p>