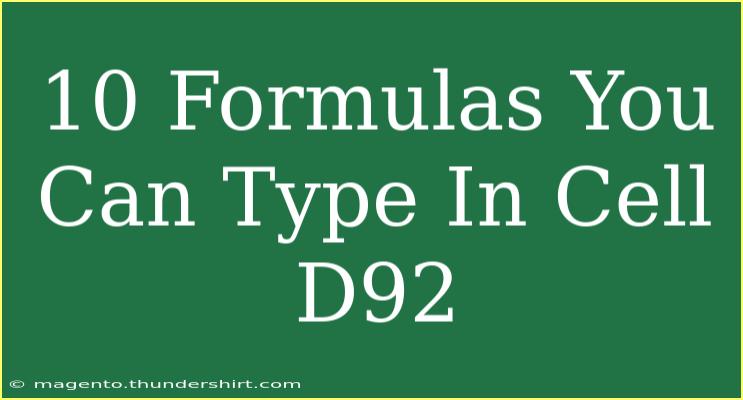When working with spreadsheets, mastering formulas is key to unlocking powerful data manipulation and analysis capabilities. If you find yourself wondering what you can type in cell D92, you’re in for a treat! Below are ten versatile formulas that you can use effectively in this cell. These formulas range from simple arithmetic calculations to complex data analysis functions, and each serves a unique purpose in helping you derive insights from your data. Let’s jump right into it! 💡
1. SUM Function
The SUM function allows you to add up a range of numbers. This is particularly useful when you want to calculate the total of sales, expenses, or any other numerical data.
Example:
=SUM(A1:A10)
This formula will sum all the values from cell A1 to A10.
2. AVERAGE Function
If you want to find the average value of a set of numbers, the AVERAGE function is perfect for this. It computes the mean value.
Example:
=AVERAGE(B1:B10)
Here, it calculates the average of the numbers in cells B1 through B10.
3. COUNT Function
This function helps you count the number of cells in a range that contain numbers, which is great for understanding how much data you have.
Example:
=COUNT(C1:C10)
This counts all the numeric entries within cells C1 to C10.
4. IF Function
The IF function allows you to perform logical comparisons and make decisions based on the results.
Example:
=IF(D1 > 100, "Above Target", "Below Target")
This checks if the value in D1 is greater than 100. If true, it returns “Above Target,” otherwise “Below Target.”
5. VLOOKUP Function
With VLOOKUP, you can search for a value in the first column of a range and return a value in the same row from another column.
Example:
=VLOOKUP(E1, A1:B10, 2, FALSE)
This searches for the value in E1 within the range A1:B10 and returns the corresponding value from the second column.
6. CONCATENATE Function
To combine multiple strings into one, you can use the CONCATENATE function (or the "&" operator).
Example:
=CONCATENATE(F1, " ", G1)
This joins the text from F1 and G1 with a space in between.
7. MAX Function
To find the maximum value in a range, the MAX function is your best friend.
Example:
=MAX(H1:H10)
This returns the highest value from cells H1 to H10.
8. MIN Function
Conversely, if you need the minimum value, use the MIN function.
Example:
=MIN(I1:I10)
This will give you the lowest number from cells I1 through I10.
9. TODAY Function
If you want to display the current date, the TODAY function comes in handy.
Example:
=TODAY()
This will automatically fill cell D92 with today’s date.
10. NOW Function
The NOW function displays the current date and time, which can be particularly useful for time-sensitive data analysis.
Example:
=NOW()
This will populate cell D92 with the current date and time.
Tips and Tricks for Using Formulas Effectively
- Absolute vs. Relative References: When copying formulas, remember that cell references can change. Use
$ to lock a specific row or column (e.g., $A$1).
- Debugging Errors: If your formula returns an error, check for common issues like missing parentheses, incorrect cell references, or data types.
- Combining Functions: You can nest functions within one another to perform more complex calculations. For instance, combining AVERAGE with IF can yield conditional averages.
Common Mistakes to Avoid
- Forgetting Parentheses: Many functions require proper parentheses; forgetting them can lead to errors.
- Using Incorrect Ranges: Make sure your specified ranges actually contain the data you intend to analyze.
- Assuming Text is Numeric: If a cell appears to be a number but is formatted as text, formulas may not work as expected.
Troubleshooting Issues
If you encounter any issues while using these formulas:
- Check Your Data Types: Ensure that numerical formulas are applied only to cells containing numbers.
- Verify Cell References: Double-check that your formulas reference the correct cells.
- Use the Formula Auditing Tool: Most spreadsheet software provides tools for tracing errors and evaluating formulas.
<div class="faq-section">
<div class="faq-container">
<h2>Frequently Asked Questions</h2>
<div class="faq-item">
<div class="faq-question">
<h3>Can I use formulas in merged cells?</h3>
<span class="faq-toggle">+</span>
</div>
<div class="faq-answer">
<p>Yes, but only the upper-left cell of the merged area will be referenced in the formula.</p>
</div>
</div>
<div class="faq-item">
<div class="faq-question">
<h3>Why do some formulas return a #VALUE! error?</h3>
<span class="faq-toggle">+</span>
</div>
<div class="faq-answer">
<p>This often occurs when the formula tries to perform calculations on incompatible data types, such as text and numbers.</p>
</div>
</div>
<div class="faq-item">
<div class="faq-question">
<h3>Can I copy formulas to other cells?</h3>
<span class="faq-toggle">+</span>
</div>
<div class="faq-answer">
<p>Absolutely! Just click and drag the fill handle (the small square at the bottom-right corner of a selected cell) to copy the formula to adjacent cells.</p>
</div>
</div>
</div>
</div>
Understanding how to utilize these formulas effectively can dramatically enhance your data management skills and make your work much more efficient. Remember, practice makes perfect! Try these formulas in your own spreadsheets to see how they can streamline your workflow.
<p class="pro-note">💡Pro Tip: Don’t hesitate to experiment with these formulas to discover how they can best serve your specific needs!</p>