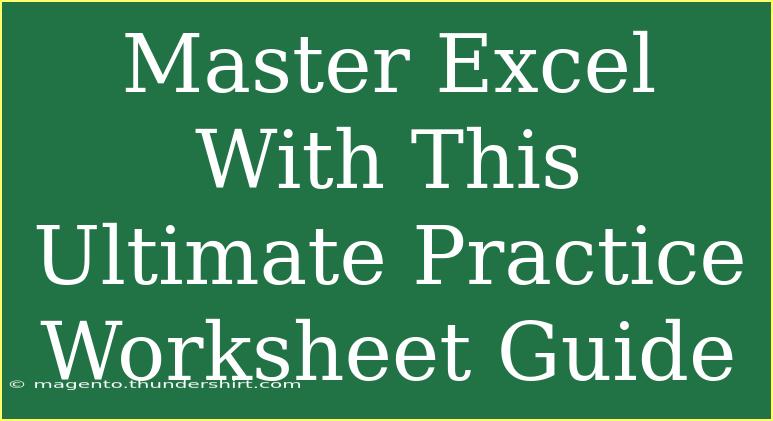When it comes to mastering Excel, practice makes perfect! Whether you're a beginner or looking to refine your skills, having the right resources and techniques can significantly boost your proficiency in this powerful spreadsheet software. In this ultimate guide, we’ll explore a variety of practice worksheets, helpful tips, shortcuts, and advanced techniques to make the most of your Excel experience. Let’s dive in! 📊
Understanding Excel Practice Worksheets
Excel practice worksheets are specially designed documents where you can experiment with various functions and features of Excel. They allow you to work on real-life scenarios and enhance your skills. Here are the key types of worksheets you can utilize:
- Basic Calculation Worksheets: These are great for beginners. They cover fundamental concepts like addition, subtraction, multiplication, and division.
- Data Entry Worksheets: These are useful for practicing data input, formatting, and basic data manipulation.
- Advanced Function Worksheets: Designed for users who want to dive into complex formulas like VLOOKUP, SUMIF, and pivot tables.
- Graphing and Charting Worksheets: These allow you to practice creating charts and graphs to visually represent your data.
Tips for Effective Practice
- Set Clear Goals: Before starting a practice session, decide what you want to accomplish, whether it’s mastering a particular function or completing a project.
- Use Templates: Many templates are available online that provide structured practice. Customize these templates to create your own exercises.
- Experiment: Don’t be afraid to try new things. Create scenarios that challenge your current skill level.
- Keep it Real: Use real-life data whenever possible to practice. This could be sales reports, budgets, or any other data you work with.
Shortcuts to Boost Your Workflow
Excel is equipped with a myriad of shortcuts that can save you time and enhance your productivity. Here are some essential ones:
| Shortcut |
Action |
| Ctrl + C |
Copy selected cells |
| Ctrl + V |
Paste copied cells |
| Ctrl + Z |
Undo the last action |
| Ctrl + Y |
Redo the last action |
| Ctrl + Arrow |
Jump to the edge of data in the direction |
| Alt + Enter |
Start a new line in the same cell |
Important Note: Mastering these shortcuts will not only save you time but also improve your efficiency in handling tasks.
Advanced Techniques in Excel
Once you're comfortable with the basics, it's time to explore advanced techniques that can elevate your Excel game:
1. Using VLOOKUP for Data Retrieval
VLOOKUP is a powerful function that allows you to search for a value in one column and return a corresponding value from another column.
Syntax: =VLOOKUP(lookup_value, table_array, col_index_num, [range_lookup])
Example: If you have a list of employees and their salaries, you can use VLOOKUP to find an employee’s salary by searching for their name.
2. Creating Pivot Tables for Data Analysis
Pivot Tables are essential for summarizing and analyzing data without complex formulas. To create a pivot table:
- Select your data range.
- Go to the Insert tab.
- Click on PivotTable and choose your settings.
3. Conditional Formatting to Highlight Data
Conditional formatting helps you visualize data trends easily. Here’s how you can apply it:
- Select the range of cells.
- Go to the Home tab.
- Click on Conditional Formatting and choose a rule to apply.
Common Mistakes to Avoid
- Skipping Formatting: Not formatting data correctly can make your spreadsheets hard to read.
- Overusing Functions: Using too many functions can confuse users. Stick to necessary ones for clarity.
- Ignoring Errors: Always check for error messages like
#VALUE! or #N/A. They can indicate deeper problems in your formulas.
Troubleshooting Common Excel Issues
Even the best of us encounter issues with Excel from time to time. Here are a few common problems and their solutions:
Issue: Excel Crashes or Freezes
- Solution: Check if you have too many large files open or if your system meets the software's requirements. Restarting your computer can also help.
Issue: Formulas Not Calculating
- Solution: Ensure that your Excel settings are set to automatic calculation. Go to Formulas > Calculation Options > Automatic.
Issue: Pivot Table Errors
- Solution: Ensure that your data has no empty rows or columns and that it is formatted as a table.
<div class="faq-section">
<div class="faq-container">
<h2>Frequently Asked Questions</h2>
<div class="faq-item">
<div class="faq-question">
<h3>What types of practice worksheets are available for Excel?</h3>
<span class="faq-toggle">+</span>
</div>
<div class="faq-answer">
<p>There are various types of practice worksheets, including basic calculation, data entry, advanced function, and graphing worksheets.</p>
</div>
</div>
<div class="faq-item">
<div class="faq-question">
<h3>How can I improve my Excel skills quickly?</h3>
<span class="faq-toggle">+</span>
</div>
<div class="faq-answer">
<p>Set clear goals, use templates, and practice with real-life data to improve your skills effectively.</p>
</div>
</div>
<div class="faq-item">
<div class="faq-question">
<h3>What are some common mistakes beginners make in Excel?</h3>
<span class="faq-toggle">+</span>
</div>
<div class="faq-answer">
<p>Common mistakes include skipping formatting, overusing functions, and ignoring error messages in formulas.</p>
</div>
</div>
<div class="faq-item">
<div class="faq-question">
<h3>How do I create a pivot table in Excel?</h3>
<span class="faq-toggle">+</span>
</div>
<div class="faq-answer">
<p>Select your data range, go to the Insert tab, and click on PivotTable to create one.</p>
</div>
</div>
<div class="faq-item">
<div class="faq-question">
<h3>What should I do if my formulas are not calculating?</h3>
<span class="faq-toggle">+</span>
</div>
<div class="faq-answer">
<p>Check that your Excel settings are set to automatic calculation under the Formulas tab.</p>
</div>
</div>
</div>
</div>
In conclusion, mastering Excel takes dedication and practice, but with the right resources and techniques, you can become proficient in no time. Remember to leverage practice worksheets, utilize the shortcuts, and experiment with advanced features like VLOOKUP and PivotTables. Don't forget to troubleshoot common issues you might encounter along the way.
Embrace the challenge and encourage yourself to keep practicing. As you explore additional tutorials and resources, you'll find new ways to utilize Excel to its fullest potential.
<p class="pro-note">📈Pro Tip: Regularly revisit and practice different Excel functions to strengthen your skills consistently.</p>