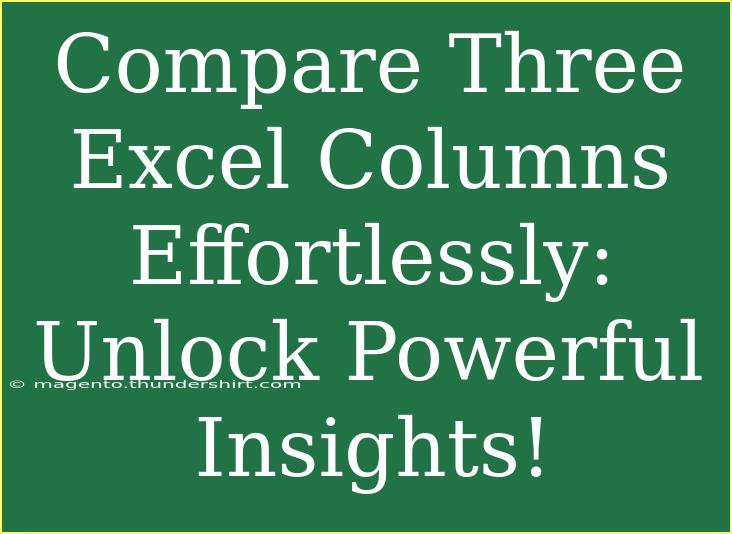Are you looking for a way to compare three Excel columns without the hassle? You’re not alone! Many Excel users seek methods to streamline their data analysis while gaining actionable insights. Luckily, Excel offers several techniques to simplify column comparison. In this guide, we'll explore a range of helpful tips, advanced techniques, and common mistakes to avoid when comparing three Excel columns. Let’s dive in and unlock the potential of your data! 📊
Why Compare Excel Columns?
Comparing columns in Excel can help you identify trends, discrepancies, or relationships in your data. Whether you are dealing with sales figures, product inventories, or any other dataset, knowing how to compare these columns effectively can save you time and help you make better-informed decisions.
Techniques for Comparing Columns
Here are some powerful techniques to compare three columns in Excel effectively.
1. Using Conditional Formatting
Conditional Formatting is a fantastic feature that allows you to visually highlight differences or matches in your columns.
Step-by-Step Guide:
- Select the range of data you want to compare (e.g., A1:C100).
- Go to the Home tab, and click on Conditional Formatting.
- Choose New Rule and select Use a formula to determine which cells to format.
- Enter the formula:
=AND(A1<>B1, A1<>C1)
- Set your preferred formatting (like a red fill) to highlight discrepancies.
- Click OK.
This will highlight all cells in the range A1:C100 where values in column A are different from columns B and C.
2. Using Formulas to Compare Columns
Formulas provide a straightforward way to compare values. The IF function is one of the most useful for this.
Example Formula:
In cell D1, you can enter the following formula to compare values:
=IF(AND(A1=B1, A1=C1), "Match", "No Match")
Copy this formula down through column D. This will display "Match" when all three columns have the same value, and "No Match" when they do not.
3. Utilizing VLOOKUP for Cross-Referencing
If you need to cross-reference two or three columns against one another, the VLOOKUP function can be a great tool.
Example Scenario:
Let’s say you have product IDs in Column A and you want to see if they also exist in Column B or C.
Step-by-Step Guide:
- In cell D1, enter:
=IF(ISERROR(VLOOKUP(A1, B:C, 1, FALSE)), "Not Found", "Found")
- Drag down to apply this to other rows.
This will help you identify whether the IDs in Column A are present in either of the other two columns.
4. Using Pivot Tables
For a more comprehensive comparison, pivot tables can help summarize data effectively.
Steps to Create a Pivot Table:
- Select your dataset (A1:C100).
- Go to the Insert tab and choose PivotTable.
- In the PivotTable Field List, drag the three columns into the Rows area.
- You can also use Values to count occurrences and analyze the data from different perspectives.
Common Mistakes to Avoid
When comparing columns, it's crucial to be aware of common pitfalls that can lead to errors or misinterpretations.
- Not Checking for Spaces: Extra spaces in cells can lead to incorrect comparisons. Use the
TRIM function to clean data.
- Ignoring Data Types: Ensure that data types match (text, numbers, dates) as Excel treats them differently.
- Overlooking Formatting: Conditional formatting may not display if the data is formatted inconsistently.
- Forgetting to Lock Cells: When using formulas that will be copied down or across, don’t forget to use absolute references where necessary.
Troubleshooting Issues
If you're running into issues while comparing columns, consider these troubleshooting tips:
- Formula Errors: Double-check your formulas for typos.
- Unresponsive Pivot Tables: Refresh your PivotTable if the data has been modified.
- Conditional Formatting Not Working: Ensure your formula is applied to the correct range.
<div class="faq-section">
<div class="faq-container">
<h2>Frequently Asked Questions</h2>
<div class="faq-item">
<div class="faq-question">
<h3>How do I compare three columns for duplicates?</h3>
<span class="faq-toggle">+</span>
</div>
<div class="faq-answer">
<p>You can use a formula combining COUNTIF. For example: =IF(COUNTIF(A:C, A1)>1, "Duplicate", "Unique").</p>
</div>
</div>
<div class="faq-item">
<div class="faq-question">
<h3>Can I compare columns with different row lengths?</h3>
<span class="faq-toggle">+</span>
</div>
<div class="faq-answer">
<p>Yes, but you may need to adjust your formulas accordingly to account for the row discrepancies.</p>
</div>
</div>
<div class="faq-item">
<div class="faq-question">
<h3>Is there a shortcut to highlight differences across columns?</h3>
<span class="faq-toggle">+</span>
</div>
<div class="faq-answer">
<p>Using Conditional Formatting is the quickest way to visually highlight differences with a few clicks.</p>
</div>
</div>
<div class="faq-item">
<div class="faq-question">
<h3>How can I export the comparison results?</h3>
<span class="faq-toggle">+</span>
</div>
<div class="faq-answer">
<p>Once you’ve completed your analysis, you can simply copy the results to a new sheet or use the Save As option to create a new file.</p>
</div>
</div>
<div class="faq-item">
<div class="faq-question">
<h3>Can I automate the comparison process?</h3>
<span class="faq-toggle">+</span>
</div>
<div class="faq-answer">
<p>Yes, you can use VBA (Visual Basic for Applications) to automate the comparison process in Excel.</p>
</div>
</div>
</div>
</div>
In summary, comparing three Excel columns is a valuable skill that can enhance your data analysis process. By using techniques such as conditional formatting, formulas, VLOOKUP, and pivot tables, you can uncover trends and insights that may be hidden in your data. Remember to steer clear of common mistakes and troubleshoot effectively when issues arise.
Practice using these methods regularly and check out more related tutorials on our blog to continue improving your Excel skills.
<p class="pro-note">📈 Pro Tip: Always ensure your data is clean and formatted consistently before starting comparisons for better accuracy.</p>