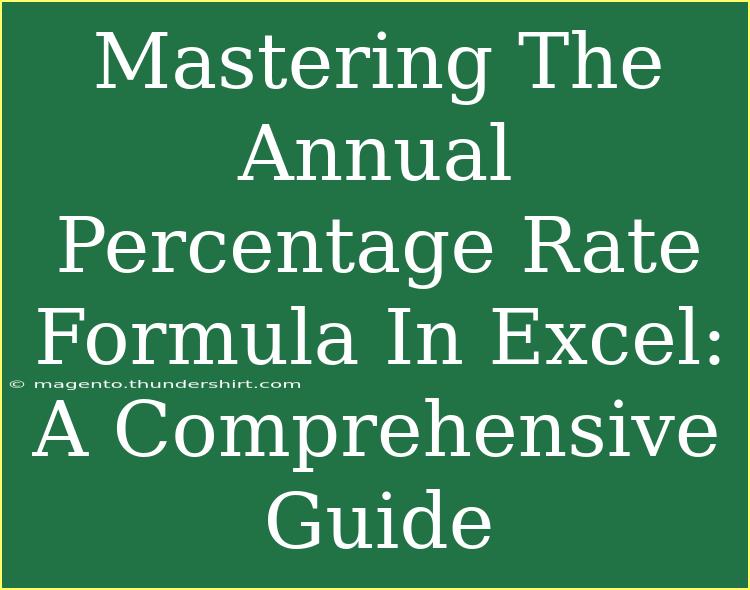Understanding the Annual Percentage Rate (APR) is essential for anyone working with finances, loans, and investment calculations. Mastering the APR formula in Excel can save you time and help you make informed financial decisions. In this comprehensive guide, we'll take a deep dive into how to effectively use the APR formula in Excel, provide useful tips and advanced techniques, address common mistakes, and give you troubleshooting advice. 🚀
What is the Annual Percentage Rate (APR)?
The APR is a measure of the cost of borrowing, expressed as a yearly interest rate. Unlike other rates, APR includes any additional fees or costs associated with a loan, making it a more comprehensive reflection of what borrowing will truly cost. Whether you're dealing with mortgages, personal loans, or credit cards, understanding APR is critical.
How to Calculate APR in Excel
Calculating APR in Excel can be broken down into a few key steps. Let’s explore these steps together!
Step 1: Gather Your Data
Before diving into calculations, ensure you have the necessary data at hand:
- Principal Amount: The total amount of money borrowed.
- Total Interest Paid: The total interest you will pay over the term of the loan.
- Loan Term: The length of time (in years) you will take to pay off the loan.
Step 2: Set Up Your Excel Sheet
Create a new Excel sheet and label the following columns for clarity:
- A: Principal Amount
- B: Total Interest Paid
- C: Loan Term (in years)
- D: APR
Step 3: Enter Your Data
Populate the cells under each header with the respective data. For example:
Step 4: Use the APR Formula
In the cell under the APR column (let's say D2), input the following formula:
=(B2/A2)/C2
Step 5: Format the Result
Select the APR column, go to the Home tab, and choose Percentage from the Number format dropdown. This will display the APR in percentage terms.
Step 6: Troubleshooting Common Issues
Here are some issues you may encounter along the way:
- Incorrect Data Input: Double-check your input for typos or incorrect values.
- Formatting Errors: Ensure you set the percentage format correctly.
- Division by Zero: Make sure that the loan term isn’t zero, as this will cause an error.
<p class="pro-note">🔑 Pro Tip: Always double-check your data for accuracy to avoid calculation errors!</p>
Advanced Techniques for APR in Excel
Once you've mastered the basic calculation of APR, there are several advanced techniques you can employ to make your financial analysis even more effective.
Using Excel Functions
-
PMT Function: If you want to calculate your monthly payments along with APR, use the PMT function:
=PMT(APR/12, Loan Term*12, -Principal Amount)
-
NPV Function: If you’re comparing different loans or investment options, use the Net Present Value (NPV) function to analyze which offers the best return.
-
Data Tables: Set up data tables to see how changes in interest rates affect your APR, monthly payments, and total interest paid.
Create a Dynamic APR Calculator
Use Excel’s form controls to create dropdown menus allowing users to select the principal amount, interest rate, and loan term. This makes your calculator more interactive and user-friendly.
Common Mistakes to Avoid
-
Neglecting Additional Fees: Always remember to include any additional fees or costs associated with the loan in your calculations to get an accurate APR.
-
Misunderstanding Loan Terms: Ensure that you convert loan terms into years if they are provided in months. This is critical for accurate APR calculations.
-
Using Incorrect Formulas: Always double-check the formulas you input to avoid errors. A small mistake can lead to significant discrepancies in financial planning.
Best Practices for Using the APR Formula
- Consistency: Use consistent units when entering your data, especially the loan term.
- Review Regularly: Regularly check and update your Excel sheet to reflect any changes in terms or additional fees.
- Use Templates: Consider creating or downloading Excel templates that can help streamline the APR calculation process for future use.
<div class="faq-section">
<div class="faq-container">
<h2>Frequently Asked Questions</h2>
<div class="faq-item">
<div class="faq-question">
<h3>What is the difference between APR and APY?</h3>
<span class="faq-toggle">+</span>
</div>
<div class="faq-answer">
<p>APR stands for Annual Percentage Rate, which represents the yearly cost of a loan. APY, or Annual Percentage Yield, considers the effects of compounding interest.</p>
</div>
</div>
<div class="faq-item">
<div class="faq-question">
<h3>Can I calculate APR for credit cards in Excel?</h3>
<span class="faq-toggle">+</span>
</div>
<div class="faq-answer">
<p>Yes! You can use the same method to calculate APR for credit card balances using the principal amount as your current balance, total interest as the annual fees, and the loan term as one year.</p>
</div>
</div>
<div class="faq-item">
<div class="faq-question">
<h3>Are there specific functions in Excel for loan calculations?</h3>
<span class="faq-toggle">+</span>
</div>
<div class="faq-answer">
<p>Yes, functions like PMT, NPER, and RATE can be very useful for various loan-related calculations in Excel.</p>
</div>
</div>
</div>
</div>
Recapping the key takeaways from this guide, we learned how to set up and calculate APR in Excel, discovered tips for avoiding common mistakes, and explored advanced techniques for improving financial analysis. Remember, practice is crucial—keep working with these formulas and exploring related tutorials to enhance your Excel skills!
<p class="pro-note">💡 Pro Tip: Regularly refresh your knowledge by experimenting with different loan scenarios in Excel!</p>