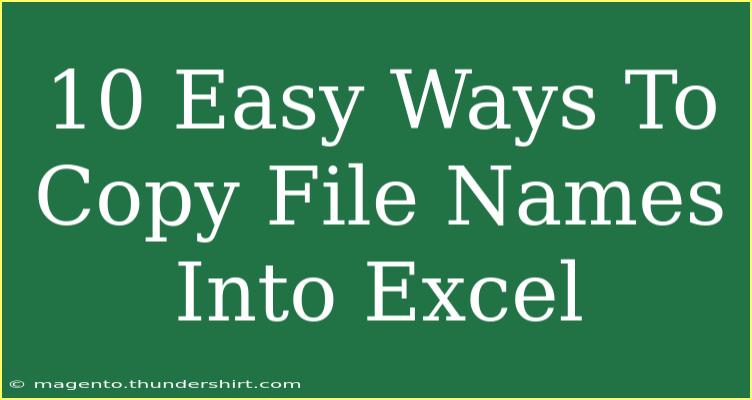If you’ve ever found yourself in the middle of a project that requires transferring a lot of file names into Excel, you know it can be a daunting task. Typing each one out can feel like a monumental waste of time. But don’t worry! There are several easy ways to streamline this process. 🎉 In this article, we’ll explore ten practical methods to copy file names into Excel with ease.
Why Copying File Names to Excel Matters
Copying file names to Excel isn’t just a time-saver; it allows you to organize and analyze your data more effectively. Whether you're compiling a list of images for a presentation, tracking project files, or inventorying documents, having them in a spreadsheet format can improve efficiency and clarity.
10 Easy Ways to Copy File Names into Excel
1. Using Command Prompt (Windows)
One of the quickest methods for copying file names is through the Command Prompt. Here’s how to do it:
-
Open Command Prompt:
- Press
Windows + R, type cmd, and hit Enter.
-
Navigate to the Folder:
- Use the
cd command to navigate to the folder containing your files. For example:cd C:\Your\Folder\Path
-
List File Names:
- Type the following command and hit Enter:
dir /b > filenames.txt
- This will create a text file called
filenames.txt with all your file names.
-
Open in Excel:
- Open the
filenames.txt file in Excel and use the Text Import Wizard to format it.
2. Using File Explorer (Windows)
You can also use File Explorer to copy file names directly:
-
Open the Folder:
- Navigate to the folder containing your files.
-
Select Files:
- Press
Ctrl + A to select all files or hold Ctrl and click to select specific files.
-
Copy File Names:
- Hold down the
Shift key, right-click, and select “Copy as path”.
-
Paste into Excel:
- Open Excel and paste (Ctrl + V) the copied path. You can remove the path information if needed.
3. Using Mac Terminal
If you’re on a Mac, you can easily copy file names via the Terminal:
-
Open Terminal:
- You can find it in Applications > Utilities > Terminal.
-
Navigate to the Folder:
- Use the
cd command just like in Windows. For example:cd /Your/Folder/Path
-
List File Names:
- Type the following command:
ls > filenames.txt
-
Open in Excel:
- Open
filenames.txt in Excel for further formatting.
4. Using PowerShell (Windows)
PowerShell provides an even more robust command-line option:
-
Open PowerShell:
- Press
Windows + X and select Windows PowerShell.
-
Navigate to the Directory:
- Use the
cd command to get to your folder.
-
Export File Names:
-
Import into Excel:
- Open the generated
filenames.txt in Excel.
5. Copying from Windows Explorer to Excel
Sometimes, simply copying and pasting from Windows Explorer can work:
-
Open the Folder:
- Navigate to where your files are stored.
-
Copy the Files:
- Right-click and select “Copy” after selecting your files.
-
Paste into Excel:
- Open Excel and paste the copied information.
6. Using a Batch File
If you frequently need to copy file names, create a batch file:
-
Create a Text File:
-
Save as Batch File:
- Save it with a
.bat extension, like GetFileNames.bat.
-
Run the Batch File:
- Double-click it to create
filenames.txt.
-
Open in Excel:
- Open the text file in Excel for easy formatting.
7. Using Google Drive
If your files are in Google Drive, you can use Google Sheets to copy file names:
-
Open Google Drive:
-
Select Files:
- Click to select the files you want.
-
Copy and Paste:
- Press
Ctrl + C to copy and Ctrl + V to paste into Google Sheets.
8. Using Python Script
For the more tech-savvy, a quick Python script can help:
-
Install Python: Make sure you have Python installed on your computer.
-
Write the Script:
import os
with open('filenames.txt', 'w') as f:
for filename in os.listdir('your-folder-path'):
f.write(filename + '\n')
-
Run the Script:
- Run it in your terminal and the
filenames.txt file will be created.
-
Import to Excel:
- Open the generated file in Excel.
9. Using Excel Import Feature
You can also import data directly from a folder into Excel:
-
Open Excel:
-
Go to Data Tab:
- Select “Get Data” > “From File” > “From Folder”.
-
Browse to Folder:
- Choose the folder containing your files.
-
Load Data:
- Follow the prompts to load the data into your Excel worksheet.
10. Third-party Software
If you frequently work with file names, consider using software designed for file management:
-
Explore Software Options:
- Look for file managers or data organization tools that can export file lists.
-
Install and Use:
- Follow instructions specific to the software to export file names to Excel.
Common Mistakes to Avoid
When copying file names into Excel, it's essential to avoid some common pitfalls:
- Not Organizing File Names: Ensure your file names are consistently formatted to ease the transition into Excel.
- Missing File Extensions: Depending on your method, you may end up losing file extensions. Be mindful of that if it’s crucial.
- Overlooking Data Formatting: Ensure the data you paste into Excel is formatted as plain text if necessary, to avoid confusion with Excel’s automatic formatting.
Troubleshooting Issues
If you encounter problems, here are some quick tips:
- Empty Files: If the text file is empty, double-check your commands and ensure you’re navigating to the correct directory.
- Formatting Problems: If your file names are messy, consider using Excel functions to clean up unwanted characters.
- File Path Issues: Ensure you have the correct permissions to access the folders and files you're working with.
<div class="faq-section">
<div class="faq-container">
<h2>Frequently Asked Questions</h2>
<div class="faq-item">
<div class="faq-question">
<h3>Can I copy only certain file types?</h3>
<span class="faq-toggle">+</span>
</div>
<div class="faq-answer">
<p>Yes, you can filter the output by specifying file types in your command (e.g., dir *.jpg to copy only JPEG files).</p>
</div>
</div>
<div class="faq-item">
<div class="faq-question">
<h3>Will copying file names include their paths?</h3>
<span class="faq-toggle">+</span>
</div>
<div class="faq-answer">
<p>It depends on the method used. For “Copy as path” in Windows, it will include the entire file path.</p>
</div>
</div>
<div class="faq-item">
<div class="faq-question">
<h3>Is there a way to automate this process?</h3>
<span class="faq-toggle">+</span>
</div>
<div class="faq-answer">
<p>Yes! You can create batch files or scripts using Python to automate the copying of file names.</p>
</div>
</div>
</div>
</div>
Recapping our discussion on transferring file names to Excel, we covered ten straightforward techniques that can save you time and effort. Ranging from using Command Prompt and PowerShell to manual methods within File Explorer and Google Drive, each technique serves different preferences and workflows. By incorporating these methods into your routine, you'll be able to manage files more effectively and improve your productivity.
So, go ahead and practice using these techniques! You'll soon find it easier to handle file names for any project. Don’t hesitate to dive deeper into related tutorials on this blog for more tips and tricks.
<p class="pro-note">✨Pro Tip: Always check the contents of your text file before importing into Excel to avoid confusion!</p>