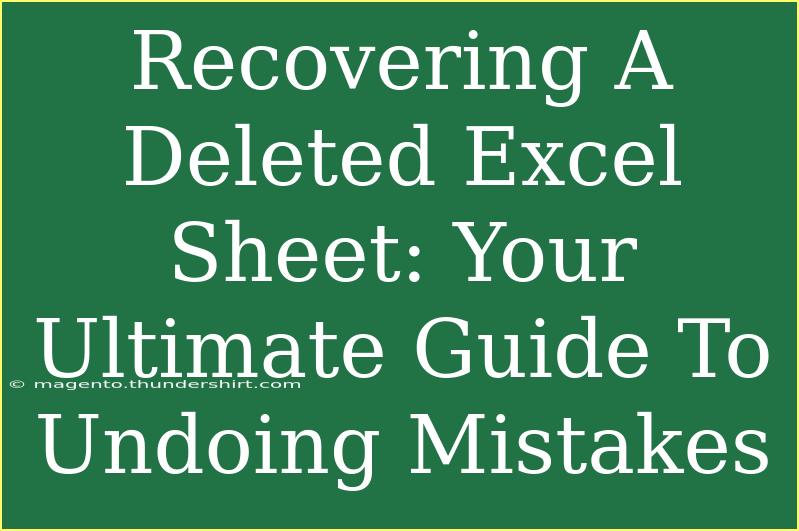We've all been there – you’re working away on your Excel project when, in an instant, a stray click leads to the unintended deletion of an entire sheet. Panic sets in, but fear not! This comprehensive guide will take you through the step-by-step process of recovering a deleted Excel sheet, as well as tips, tricks, and common mistakes to avoid in the future. 💪
Understanding Excel Sheet Deletion
First things first, it's essential to grasp what happens when you delete an Excel sheet. Unlike deleting a file on your computer, deleting a sheet within Excel doesn't send it to the Recycle Bin. Instead, it’s a more permanent action, but that doesn’t mean all is lost. Here's how you can potentially recover it:
Using the Undo Function
One of the simplest methods to recover a deleted Excel sheet is through the Undo feature:
- Quickly Press Ctrl + Z: This command will undo your last action. If you just deleted the sheet, pressing this combination will bring it back.
- Use the Ribbon: Alternatively, you can click on the "Undo" button in the Quick Access Toolbar at the top of the window.
This method, however, only works if you haven’t closed the workbook after the sheet was deleted.
Recover from Previous Versions
If the Excel file has been saved previously or you’ve enabled AutoRecover, you may be able to retrieve an earlier version of your file:
- Open the Excel File: Start by reopening your Excel workbook.
- Go to File > Info: From here, click on "Manage Workbook."
- Look for AutoRecover Versions: If any previous versions exist, you can select one to recover your sheet.
Here’s what the process might look like:
<table>
<tr>
<th>Step</th>
<th>Description</th>
</tr>
<tr>
<td>1</td>
<td>Open your Excel workbook.</td>
</tr>
<tr>
<td>2</td>
<td>Navigate to File > Info.</td>
</tr>
<tr>
<td>3</td>
<td>Click on "Manage Workbook."</td>
</tr>
<tr>
<td>4</td>
<td>Select any available previous versions.</td>
</tr>
</table>
<p class="pro-note">🗒️Pro Tip: Enabling AutoSave or AutoRecover in Excel can save you a lot of hassle when it comes to data loss!</p>
Check Temporary Files
Excel sometimes creates temporary files while you are working on a document. If your sheet was lost due to a crash, you may find your data in these temporary files:
- Navigate to the Temp Folder: Type
%temp% in the Windows search bar to access the temporary files folder.
- Look for Excel Files: Search for files that begin with "Excel" and see if any of them contain your deleted sheet.
Excel Backup Features
Excel also provides backup features that you might have enabled:
- Open Your Workbook: If you saved your Excel workbook with the "Always Create Backup" option enabled, you can find it in the same directory.
- Look for the Backup File: Look for files with the ".xlk" extension.
Tips and Techniques for Effective Sheet Management
Now that you know how to recover a deleted sheet, here are some helpful tips to manage your Excel sheets better and prevent similar mishaps in the future:
- Keep Regular Backups: Make it a habit to save your work frequently, especially before making significant changes.
- Use Version Control: If you're working on a collaborative project, consider using version control systems that track changes.
- Organize Your Sheets: Use descriptive names for your sheets, which can help you locate the correct one quickly.
- Color Code Sheets: This visual aid can help you keep track of your sheets’ content and importance.
Common Mistakes to Avoid
Here’s a quick rundown of common pitfalls that often lead to accidental deletions:
- Not Saving Your Work: Make sure to save your work periodically.
- Lack of Organization: Disorganized workbooks can lead to confusion, making it easier to delete the wrong sheet.
- Overreliance on Undo: Don’t depend solely on the Undo feature; be proactive in your data management.
Troubleshooting Issues
If you face issues while attempting to recover your deleted Excel sheet, consider these troubleshooting tips:
- Ensure the File is Saved: If you just opened a file and realized a sheet is missing, it may be due to unsaved changes. Verify that the file is indeed the latest version.
- Check for Hidden Sheets: Sometimes, sheets can be hidden instead of deleted. Right-click on any sheet tab and select "Unhide" to see if your missing sheet is lurking there.
- Look for Filters: If you can’t see certain data, check whether any filters are applied to your workbook.
<div class="faq-section">
<div class="faq-container">
<h2>Frequently Asked Questions</h2>
<div class="faq-item">
<div class="faq-question">
<h3>How can I tell if I've lost a sheet permanently?</h3>
<span class="faq-toggle">+</span>
</div>
<div class="faq-answer">
<p>If you’ve saved the workbook after deletion and cannot find previous versions, the sheet may be permanently lost.</p>
</div>
</div>
<div class="faq-item">
<div class="faq-question">
<h3>Can I recover a deleted sheet from OneDrive?</h3>
<span class="faq-toggle">+</span>
</div>
<div class="faq-answer">
<p>Yes! If you saved the workbook to OneDrive, you can check the version history and revert to a previous version.</p>
</div>
</div>
<div class="faq-item">
<div class="faq-question">
<h3>What should I do if Excel crashes?</h3>
<span class="faq-toggle">+</span>
</div>
<div class="faq-answer">
<p>Reopen Excel, and it may offer to recover unsaved work. If not, check the temporary files as mentioned above.</p>
</div>
</div>
<div class="faq-item">
<div class="faq-question">
<h3>Is it possible to recover deleted sheets from an old backup?</h3>
<span class="faq-toggle">+</span>
</div>
<div class="faq-answer">
<p>Absolutely! If you have an old backup file, you can restore the deleted sheets from that version.</p>
</div>
</div>
<div class="faq-item">
<div class="faq-question">
<h3>Can I prevent accidental deletions in the future?</h3>
<span class="faq-toggle">+</span>
</div>
<div class="faq-answer">
<p>Yes! By using protection features in Excel, like password protection and sheet protection, you can minimize this risk.</p>
</div>
</div>
</div>
</div>
In summary, while losing an Excel sheet can be a distressing experience, understanding the various recovery options available can help you regain your data. Regularly saving your work, utilizing backup features, and maintaining organized workbooks can prevent such issues from arising. Don't hesitate to practice these techniques and explore further tutorials related to Excel to sharpen your skills!
<p class="pro-note">💡Pro Tip: Familiarize yourself with Excel’s features and shortcuts to navigate your tasks efficiently and reduce risks of accidental deletions.</p>