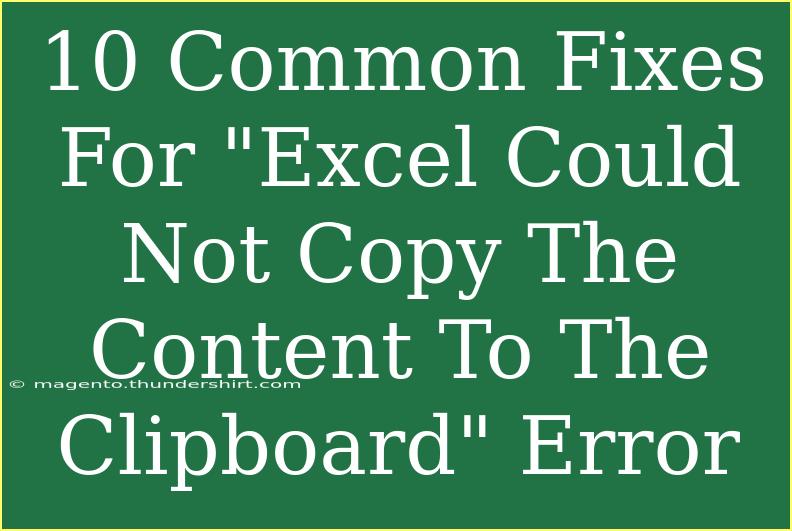If you've ever found yourself in a frustrating situation where Microsoft Excel throws the error "Excel could not copy the content to the clipboard," you're definitely not alone. This issue can arise when you're trying to copy and paste data and, for some reason, Excel just won't cooperate. Fortunately, there are various strategies you can employ to resolve this pesky error. Below, we’ll dive deep into 10 common fixes, along with helpful tips, tricks, and advanced techniques to ensure your experience with Excel remains smooth and efficient. 🛠️
Understanding the Clipboard Issue
Before we jump into solutions, let's take a moment to understand why this error occurs in the first place. The clipboard is a temporary storage area where data is held for transfer between applications. When Excel fails to copy data to the clipboard, it could be due to several reasons, such as:
- Conflicts with other applications
- Add-ins causing interference
- Excel settings that need adjustment
- System issues such as memory constraints
Knowing the root causes can help you address the problem more effectively.
10 Common Fixes for the Clipboard Error
Here are the most effective fixes to tackle the "Excel could not copy the content to the clipboard" error:
1. Restart Excel and Your Computer
Sometimes, the simplest solutions are the most effective. Close Excel and restart your computer. This refreshes system resources and can often resolve minor glitches.
2. Check for Background Applications
Certain applications running in the background can conflict with Excel’s clipboard functionality. To check for these:
- Press Ctrl + Shift + Esc to open the Task Manager.
- Look for applications like OneNote or clipboard managers.
- Close any applications that might interfere with Excel.
3. Disable Add-Ins
Add-ins can enhance Excel but may also cause issues. To disable them:
- Open Excel and go to File > Options > Add-Ins.
- At the bottom, select COM Add-ins from the dropdown and click Go.
- Uncheck all the add-ins and hit OK.
- Restart Excel and see if the issue persists.
4. Clear the Clipboard
Sometimes, the clipboard itself may be the issue. To clear it:
- Open the Run dialog by pressing Windows + R.
- Type cmd and hit Enter to open Command Prompt.
- Type
echo off | clip and press Enter. This command clears the clipboard.
5. Update Excel and Windows
Using outdated software can lead to compatibility issues. Ensure you have the latest version of Excel and Windows:
- Go to File > Account in Excel.
- Click on Update Options and select Update Now.
6. Change Excel’s Display Options
Sometimes, changing how Excel displays information can fix the clipboard issue:
- Go to File > Options.
- Under Advanced, scroll down to the Display section.
- Uncheck Disable hardware graphics acceleration.
7. Check for Malware
Malware can disrupt how applications operate. Run a full system scan using your antivirus software to rule out any malicious activities affecting Excel.
8. Run Excel in Safe Mode
Safe mode disables add-ins and other custom settings, helping identify if the problem lies within these customizations:
- Hold the Ctrl key and click the Excel icon to open it in safe mode.
- Attempt to copy and paste in this mode.
9. Repair Your Office Installation
If Excel remains problematic, a repair might be necessary:
- Go to Control Panel > Programs > Programs and Features.
- Locate Microsoft Office in the list, select it, and click Change.
- Choose Quick Repair first, then Online Repair if needed.
10. Recreate the Excel File
If all else fails, try creating a new Excel workbook. Copy the data manually from the old file to the new one. Sometimes, the file itself might be corrupted.
Helpful Tips and Tricks
- Frequent Saves: Always save your work frequently to prevent loss in case of crashes.
- Keyboard Shortcuts: Familiarize yourself with Excel's keyboard shortcuts to improve efficiency when copying and pasting.
- Use Paste Special: If regular copy-pasting isn’t working, try using Paste Special to bypass some clipboard restrictions.
Common Mistakes to Avoid
- Ignoring Updates: Failing to keep your software updated is a common oversight.
- Relying Too Much on Add-Ins: While add-ins can enhance functionality, they may lead to conflicts, so use them judiciously.
- Neglecting System Performance: If your system is running low on resources, Excel may not function correctly.
Troubleshooting Issues
If you're still encountering issues even after trying the solutions above, consider the following:
- Recheck for any running applications that could interfere with Excel.
- Look at your system’s resource usage to ensure enough memory is available.
- Review Excel’s settings one more time; sometimes, small details can be overlooked.
<div class="faq-section">
<div class="faq-container">
<h2>Frequently Asked Questions</h2>
<div class="faq-item">
<div class="faq-question">
<h3>What causes the "Excel could not copy the content to the clipboard" error?</h3>
<span class="faq-toggle">+</span>
</div>
<div class="faq-answer">
<p>This error can be caused by conflicts with other applications, add-ins, or Excel settings, and even system issues like low memory.</p>
</div>
</div>
<div class="faq-item">
<div class="faq-question">
<h3>How do I clear my clipboard?</h3>
<span class="faq-toggle">+</span>
</div>
<div class="faq-answer">
<p>You can clear your clipboard by using the Command Prompt and typing the command echo off | clip.</p>
</div>
</div>
<div class="faq-item">
<div class="faq-question">
<h3>Why should I disable add-ins?</h3>
<span class="faq-toggle">+</span>
</div>
<div class="faq-answer">
<p>Add-ins can sometimes interfere with Excel’s core functions, including the clipboard. Disabling them helps identify if they are the cause of issues.</p>
</div>
</div>
<div class="faq-item">
<div class="faq-question">
<h3>Can malware cause this clipboard error?</h3>
<span class="faq-toggle">+</span>
</div>
<div class="faq-answer">
<p>Yes, malware can disrupt the normal functioning of applications like Excel, so running a full system scan is advisable.</p>
</div>
</div>
<div class="faq-item">
<div class="faq-question">
<h3>How do I check for software updates?</h3>
<span class="faq-toggle">+</span>
</div>
<div class="faq-answer">
<p>In Excel, go to File > Account > Update Options, then select Update Now to ensure your software is up to date.</p>
</div>
</div>
</div>
</div>
It’s clear that the "Excel could not copy the content to the clipboard" error can be a real roadblock in your productivity. However, with the solutions and insights shared here, you’re well-equipped to tackle this issue head-on. Regularly practicing these troubleshooting techniques and staying updated with your software will help you maintain a seamless Excel experience.
Whether you’re copying, pasting, or navigating through complex spreadsheets, each step you take can enhance your overall productivity. So, why not delve deeper and explore related tutorials? You're on your way to mastering Excel!
<p class="pro-note">🧠Pro Tip: Regularly back up your important Excel files to avoid data loss during unexpected errors!</p>