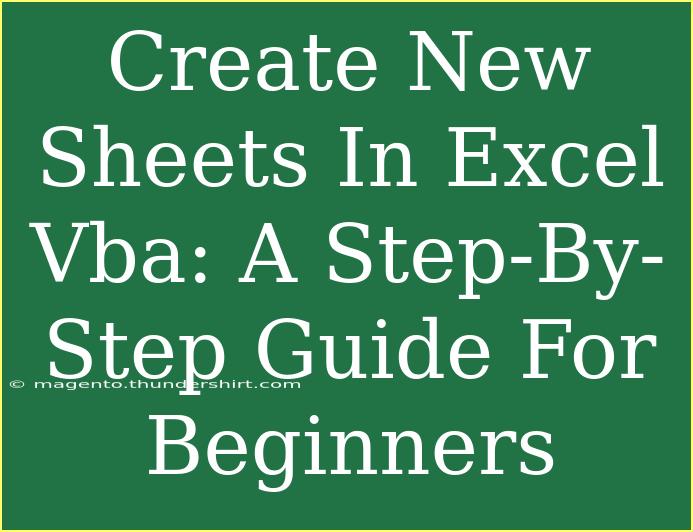If you’ve ever found yourself drowning in a sea of spreadsheets, you’re not alone! Managing multiple sheets can quickly become overwhelming, but Excel VBA offers a lifebuoy. With just a bit of coding know-how, you can automate the creation of new sheets in Excel, streamline your workflows, and save a heap of time. 🌊 In this guide, we’ll walk you through the process step-by-step, sprinkle in some helpful tips, and troubleshoot common hiccups along the way.
Understanding the Basics of VBA
Before we dive into creating new sheets, let’s familiarize ourselves with a few concepts. VBA, or Visual Basic for Applications, is a programming language built into Excel (and other Microsoft Office applications) that allows you to automate tasks and extend Excel's capabilities.
How to Access the VBA Editor
- Open Excel. Launch Microsoft Excel on your computer.
- Access the Developer Tab. If the Developer tab isn’t visible, go to File > Options > Customize Ribbon and check the box for Developer.
- Open the VBA Editor. Click on the Developer tab, then click on the “Visual Basic” button, or simply press
Alt + F11.
Creating a New Module
Now that you’re in the VBA editor, let's set up a module where our code will live.
- Insert a New Module. Right-click on any of the objects for your workbook in the Project Explorer, navigate to Insert > Module. A new module will appear.
Writing the Code to Create New Sheets
Here's where the magic begins! To create new sheets, you can write a simple piece of code.
Sub CreateNewSheet()
Dim sheetName As String
sheetName = InputBox("Enter the name of the new sheet:")
If sheetName <> "" Then
Sheets.Add(After:=Sheets(Sheets.Count)).Name = sheetName
MsgBox "Sheet '" & sheetName & "' created successfully!"
Else
MsgBox "Sheet creation cancelled."
End If
End Sub
Breakdown of the Code
- Dim sheetName As String: This line declares a variable to hold the name of the new sheet.
- InputBox: This function prompts the user to input the name for the new sheet.
- Sheets.Add: This command creates a new sheet, placing it at the end of the current sheets.
- MsgBox: Finally, this displays a message to confirm the sheet’s creation.
How to Run Your Code
- Go Back to Excel. Minimize or close the VBA Editor.
- Run the Macro. Click on the Developer tab, select “Macros,” choose
CreateNewSheet, and click “Run.”
Tips for Customization
Once you’re comfortable with the basics, you might want to customize your code further. Here are a few suggestions:
-
Add Error Handling: To catch potential issues such as duplicate sheet names:
On Error Resume Next
Sheets.Add(After:=Sheets(Sheets.Count)).Name = sheetName
If Err.Number <> 0 Then
MsgBox "A sheet with this name already exists. Please choose another name."
Err.Clear
End If
On Error GoTo 0
-
Create Multiple Sheets: If you need several sheets at once, you can modify your code like this:
Sub CreateMultipleSheets()
Dim numberOfSheets As Integer
numberOfSheets = InputBox("How many sheets would you like to create?")
For i = 1 To numberOfSheets
Sheets.Add(After:=Sheets(Sheets.Count)).Name = "Sheet " & i
Next i
MsgBox numberOfSheets & " sheets created successfully!"
End Sub
Common Mistakes to Avoid
While working with VBA to create new sheets, beginners often run into a few common mistakes. Here’s how to avoid them:
- Duplicate Sheet Names: Excel does not allow sheets with the same name. Always check for existing names to prevent errors.
- Ignoring Error Handling: Not including error handling can lead to your macro crashing. Use
On Error Resume Next to gracefully handle errors.
- Forgetting to Save: Always save your workbook after running macros to retain any changes.
Troubleshooting Common Issues
In your journey to create new sheets with VBA, you may face some hiccups. Here are solutions to common problems:
Problem: Macro Doesn't Run
- Solution: Ensure that macros are enabled in your Excel. Go to File > Options > Trust Center > Trust Center Settings > Macro Settings and select "Enable all macros."
Problem: Error Message When Creating a Sheet
- Solution: This may happen if you try to create a sheet with a name that already exists. Check your sheets and provide a unique name.
Problem: Unexpected Behavior When Running Macros
- Solution: Check for typos in your code. Even a simple mistake can cause unexpected results.
<div class="faq-section">
<div class="faq-container">
<h2>Frequently Asked Questions</h2>
<div class="faq-item">
<div class="faq-question">
<h3>Can I delete a sheet using VBA?</h3>
<span class="faq-toggle">+</span>
</div>
<div class="faq-answer">
<p>Yes! You can delete a sheet by using the command <code>Sheets("SheetName").Delete</code>.</p>
</div>
</div>
<div class="faq-item">
<div class="faq-question">
<h3>How do I rename a sheet in VBA?</h3>
<span class="faq-toggle">+</span>
</div>
<div class="faq-answer">
<p>To rename a sheet, use <code>Sheets("OldName").Name = "NewName"</code>.</p>
</div>
</div>
<div class="faq-item">
<div class="faq-question">
<h3>Can I automate the creation of multiple sheets?</h3>
<span class="faq-toggle">+</span>
</div>
<div class="faq-answer">
<p>Absolutely! Use a loop in your VBA code to create multiple sheets as shown in the example earlier.</p>
</div>
</div>
</div>
</div>
Automating tasks in Excel with VBA can feel daunting at first, but with these steps and tips, you’ll find it empowering and efficient! Remember, practice is key, so don’t hesitate to explore more features and functionalities within VBA.
Keep exploring and experimenting with Excel, and you’ll unlock new ways to improve your productivity. Happy coding! 🎉
<p class="pro-note">🚀Pro Tip: Regularly back up your workbooks before running new macros to avoid data loss.</p>