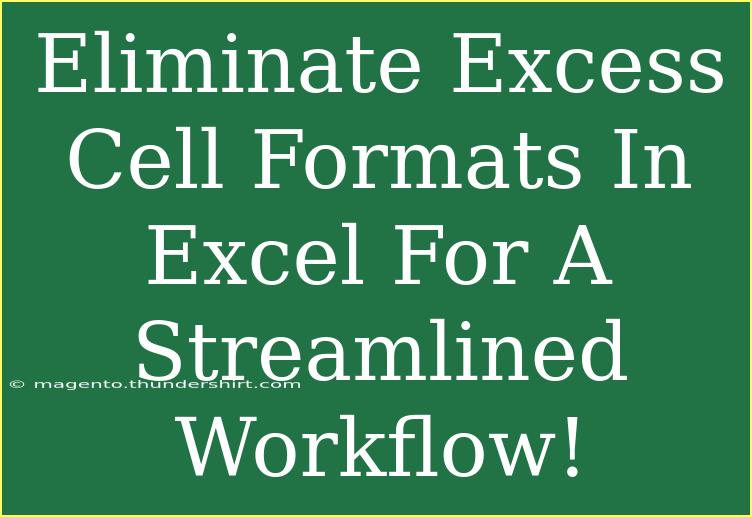Cuando trabajamos en Excel, la visualización y organización de nuestros datos es crucial para un flujo de trabajo efectivo. Sin embargo, a menudo acumulamos formatos de celdas innecesarios que pueden entorpecer nuestro proceso. No solo se ve desordenado, sino que también puede afectar el rendimiento de tu archivo. En este artículo, exploraremos cómo eliminar formatos de celdas en Excel, los atajos y técnicas avanzadas para mantener un entorno de trabajo limpio y optimizado.
¿Por qué es importante eliminar formatos de celdas innecesarios?
Eliminar formatos de celdas innecesarios no solo mejora la apariencia de tu hoja de cálculo, sino que también:
- Mejora el rendimiento: Al reducir la complejidad del formato, tus archivos pueden abrirse y guardarse más rápidamente.
- Facilita la colaboración: Otros usuarios pueden ver y entender tus datos más fácilmente sin distracciones visuales.
- Evita errores: Demasiados formatos pueden llevar a confusiones y errores en la interpretación de datos.
Consejos y técnicas para eliminar formatos de celdas
1. Usar el comando “Limpiar formatos”
Una de las maneras más sencillas de eliminar todos los formatos de celdas es mediante la opción “Limpiar formatos” que Excel ofrece. Aquí te mostramos cómo hacerlo:
- Selecciona las celdas: Elige el rango de celdas del cual deseas eliminar los formatos.
- Haz clic derecho en la selección.
- Dirígete a "Limpiar" y luego elige "Limpiar formatos".
Esto eliminará todos los formatos aplicados a esas celdas, dejando solo los datos.
2. Acceso rápido con atajos de teclado
Los atajos pueden hacer que tu trabajo sea mucho más ágil. Para eliminar formatos de celdas rápidamente:
- Selecciona las celdas que deseas modificar.
- Presiona Ctrl + Shift + Z (en algunas versiones de Excel, puede ser necesario configurar este atajo).
3. Eliminar formatos usando el formato condicional
El formato condicional puede añadir una capa adicional de complejidad a tus datos. Para eliminarlo:
- Selecciona el rango de celdas.
- Ve a la pestaña de "Formato Condicional" en la barra de herramientas.
- Haz clic en "Gestionar reglas".
- Selecciona la regla que deseas eliminar y haz clic en "Eliminar regla".
4. Usar el cuadro de diálogo “Formato de celdas”
Si prefieres un método más manual, puedes ajustar los formatos desde el cuadro de diálogo:
- Selecciona las celdas.
- Presiona Ctrl + 1 para abrir el cuadro de diálogo "Formato de celdas".
- Ajusta las opciones en las diferentes pestañas como Fuente, Borde y Relleno según sea necesario.
Errores comunes y cómo solucionarlos
1. No eliminar formatos en la hoja correcta
Asegúrate de que estás trabajando en la hoja activa antes de hacer cambios en los formatos. Puede parecer un detalle menor, pero trabajar en una hoja equivocada es un error común.
2. Modificar accidentalmente el contenido de la celda
Al eliminar formatos, es fácil dejar sin querer información importante. Siempre verifica que el contenido esté intacto.
3. No usar la función “Deshacer”
Si eliminas un formato por error, no olvides que puedes presionar Ctrl + Z para deshacer el cambio.
Ejemplos prácticos de uso de formatos
Imagina que has estado trabajando en un informe de ventas y utilizaste múltiples colores y formatos para cada categoría. Con el tiempo, tu hoja de cálculo se ve saturada y desorganizada. Al seguir los pasos mencionados anteriormente, puedes simplificar visualmente el informe y enfocarte en la información más relevante.
Tabla de comparación: Antes y Después
<table>
<tr>
<th>Aspecto</th>
<th>Antes</th>
<th>Después</th>
</tr>
<tr>
<td>Visualización</td>
<td>Colores variados, bordes múltiples</td>
<td>Diseño uniforme y limpio</td>
</tr>
<tr>
<td>Rendimiento</td>
<td>Archivo pesado y lento</td>
<td>Archivo ligero y ágil</td>
</tr>
<tr>
<td>Colaboración</td>
<td>Difícil de entender para otros</td>
<td>Fácil de seguir y compartir</td>
</tr>
</table>
Consejos finales
Practica regularmente la eliminación de formatos innecesarios para mantener tus hojas de Excel en buen estado. Dedicar unos minutos a limpiar regularmente puede hacer una gran diferencia en la eficiencia y la claridad de tu trabajo.
<div class="faq-section">
<div class="faq-container">
<h2>Preguntas Frecuentes</h2>
<div class="faq-item">
<div class="faq-question">
<h3>¿Cómo sé si hay formatos innecesarios en mi hoja de Excel?</h3>
<span class="faq-toggle">+</span>
</div>
<div class="faq-answer">
<p>Puedes revisar tu hoja por celdas que tienen diferentes colores, fuentes y estilos. Un número elevado de formatos en muchas celdas indica que puedes hacer una limpieza.</p>
</div>
</div>
<div class="faq-item">
<div class="faq-question">
<h3>¿Puedo restaurar formatos eliminados?</h3>
<span class="faq-toggle">+</span>
</div>
<div class="faq-answer">
<p>Si eliminaste un formato por accidente, puedes deshacerlo utilizando Ctrl + Z inmediatamente después de realizar el cambio.</p>
</div>
</div>
<div class="faq-item">
<div class="faq-question">
<h3>¿Es posible eliminar formatos en una hoja completa?</h3>
<span class="faq-toggle">+</span>
</div>
<div class="faq-answer">
<p>Sí, selecciona toda la hoja haciendo clic en el botón en la esquina superior izquierda y luego usa la opción "Limpiar formatos".</p>
</div>
</div>
<div class="faq-item">
<div class="faq-question">
<h3>¿Existen atajos de teclado para limpiar formatos?</h3>
<span class="faq-toggle">+</span>
</div>
<div class="faq-answer">
<p>Sí, puedes usar Ctrl + Shift + Z para limpiar los formatos de las celdas seleccionadas, dependiendo de la versión de Excel.</p>
</div>
</div>
<div class="faq-item">
<div class="faq-question">
<h3>¿Por qué mi archivo de Excel se vuelve más lento?</h3>
<span class="faq-toggle">+</span>
</div>
<div class="faq-answer">
<p>Un archivo puede volverse lento debido a la acumulación de formatos complejos y celdas innecesarias. Limpiar formatos ayuda a mejorar el rendimiento.</p>
</div>
</div>
</div>
</div>
Recapitulando, eliminar formatos de celdas innecesarios en Excel es un paso crucial hacia la optimización y la eficiencia. Aplica estos consejos y técnicas para que tu trabajo en Excel sea más fluido y profesional. No dudes en explorar más tutoriales en el blog y a practicar lo aprendido aquí para mejorar tu destreza en Excel.
<p class="pro-note">🌟Pro Tip: Mantén siempre una hoja de trabajo limpia eliminando formatos innecesarios de forma regular para mejorar tu eficiencia en Excel.</p>