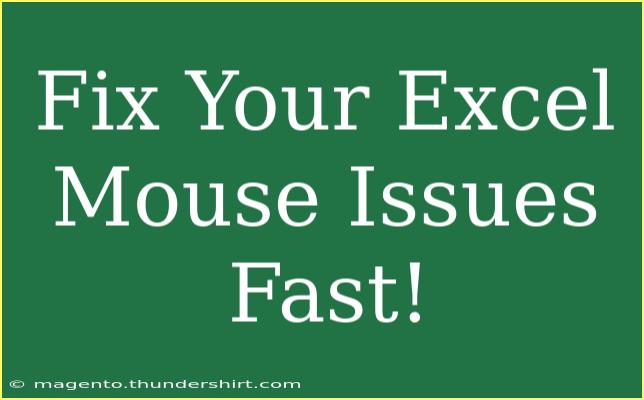If you’re diving deep into the world of Excel, you may occasionally stumble upon frustrating mouse issues that can disrupt your workflow. These hiccups can make even the most seasoned users feel like they're grappling with a puzzle. But fear not! This guide is here to help you fix your Excel mouse issues quickly and efficiently. Let's walk through common issues, troubleshooting steps, and advanced techniques to keep your Excel experience smooth and productive. 🖱️✨
Common Mouse Issues in Excel
Before we delve into solutions, it’s important to identify the common mouse problems you might face in Excel:
- Cursor Jumping Around: This can happen if your mouse settings or drivers are outdated.
- Unable to Click: Sometimes, Excel seems unresponsive to clicks.
- Scrolling Issues: If your mouse wheel isn't functioning as expected, it can make navigation tedious.
- Selection Problems: Difficulty in selecting multiple cells can hamper your productivity.
- Excel Freezing: Mouse movement may lag, causing Excel to freeze.
Understanding these issues is half the battle. Now, let’s fix them!
Step-by-Step Fixes for Excel Mouse Issues
1. Update Mouse Drivers
One of the first steps you should take when experiencing mouse problems is to update your mouse drivers. Here's how you can do it:
- Step 1: Open the Device Manager by right-clicking on the Start button.
- Step 2: Navigate to Mice and other pointing devices.
- Step 3: Right-click your mouse and select Update driver.
- Step 4: Choose Search automatically for updated driver software.
Updating your mouse drivers can resolve many issues caused by outdated software.
2. Check Excel Add-ins
Sometimes, Excel add-ins may interfere with mouse functionality. To check if any add-ins are causing issues:
- Step 1: Open Excel and navigate to File > Options.
- Step 2: Click on Add-ins.
- Step 3: Look at the list of add-ins and disable any that seem unnecessary.
- Step 4: Restart Excel.
Disabling problematic add-ins can enhance your Excel performance.
3. Adjust Mouse Settings
Sometimes the mouse settings themselves can be the culprit. Here’s how to tweak them:
- Step 1: Go to Control Panel and select Mouse.
- Step 2: Under the Pointer Options tab, make sure that the Enhanced pointer precision option is unchecked.
- Step 3: Click OK and see if this resolves your issue.
These adjustments can significantly improve mouse responsiveness in Excel.
4. Disable Hardware Acceleration
Sometimes hardware acceleration can cause lagging issues. Here’s how to turn it off:
- Step 1: Open Excel and go to File > Options.
- Step 2: Click on the Advanced tab.
- Step 3: Scroll down to the Display section and check the box that says Disable hardware graphics acceleration.
- Step 4: Click OK.
Disabling this feature can help improve Excel's performance on some systems.
5. Run Excel in Safe Mode
Running Excel in Safe Mode can help you identify if the issue is being caused by a third-party app or add-in.
- Step 1: Hold the Ctrl key and double-click the Excel icon.
- Step 2: A dialog box will appear. Click Yes to open Excel in Safe Mode.
If the mouse issues persist in Safe Mode, the problem might be with Excel itself rather than an add-in.
Tips for Preventing Mouse Issues in Excel
Regularly Update Software
Always keep your Excel software and mouse drivers up to date to ensure you're not running into issues caused by outdated files. Regular updates can also bring new features that enhance your productivity.
Clean Your Mouse
Physical debris can also hinder performance. Make sure to keep your mouse clean and free of dust and grime.
Check USB Connection
If you're using a USB mouse, ensure it is securely plugged in. You can also try different USB ports to see if that resolves connectivity issues.
Advanced Techniques for Excel Users
Once you've mastered the basics of troubleshooting, there are several advanced techniques to enhance your Excel mouse experience:
- Keyboard Shortcuts: Familiarize yourself with keyboard shortcuts for Excel. For instance, using Ctrl + Arrow Keys to navigate cells can reduce reliance on the mouse.
- Excel Options: Customize your Excel options for a more personalized workflow that complements your mouse usage.
- Macros: Learn to create macros to automate repetitive tasks, allowing you to minimize mouse clicks.
Important Note on Selection Issues
When selecting multiple cells, consider using the Shift + Click method for sequential cells, and Ctrl + Click for non-sequential selections. This can streamline your workflow and minimize frustration.
<p class="pro-note">🖱️Pro Tip: Regularly practicing these techniques can enhance your Excel skills and make mouse issues a thing of the past!</p>
<div class="faq-section">
<div class="faq-container">
<h2>Frequently Asked Questions</h2>
<div class="faq-item">
<div class="faq-question">
<h3>Why is my mouse cursor jumping around in Excel?</h3>
<span class="faq-toggle">+</span>
</div>
<div class="faq-answer">
<p>This may be caused by outdated mouse drivers or hardware settings. Updating your drivers and adjusting settings can usually help.</p>
</div>
</div>
<div class="faq-item">
<div class="faq-question">
<h3>How can I fix mouse clicks not working in Excel?</h3>
<span class="faq-toggle">+</span>
</div>
<div class="faq-answer">
<p>Try restarting Excel, checking your mouse settings, and disabling any add-ins that may interfere with mouse functions.</p>
</div>
</div>
<div class="faq-item">
<div class="faq-question">
<h3>What should I do if scrolling doesn't work in Excel?</h3>
<span class="faq-toggle">+</span>
</div>
<div class="faq-answer">
<p>Check your mouse settings, ensure your scroll wheel is functioning, and consider updating the mouse drivers.</p>
</div>
</div>
<div class="faq-item">
<div class="faq-question">
<h3>Can Excel freezing be caused by mouse issues?</h3>
<span class="faq-toggle">+</span>
</div>
<div class="faq-answer">
<p>Yes, mouse lagging or jumping can be a sign of Excel freezing. Try restarting the application or disabling hardware acceleration.</p>
</div>
</div>
</div>
</div>
It's always a challenge when our tools don’t work as expected. But with these insights and strategies, you can fix your Excel mouse issues quickly and get back to creating stunning spreadsheets in no time. Remember, practice makes perfect, so don't hesitate to explore more tutorials and keep honing your Excel skills!
<p class="pro-note">🖱️Pro Tip: Stay updated with Excel’s features to prevent mouse issues and enhance your overall experience!</p>