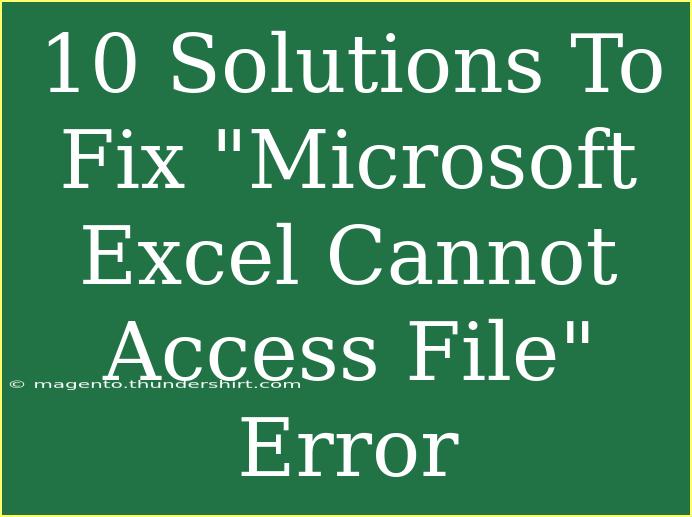Encountering the dreaded "Microsoft Excel Cannot Access File" error can be a frustrating experience, especially when you're trying to work on an important spreadsheet. This error often arises due to various reasons such as file corruption, permission issues, or incorrect file paths. In this article, we will explore ten effective solutions to fix this error and get you back on track with your work. 😊
Understanding the Error
Before diving into the solutions, it's important to understand why this error may occur. Typically, you might see a message indicating that Excel cannot access the file at the specified location. Common causes include:
- File location: The file may have been moved, deleted, or renamed.
- Permissions: You may not have the necessary permissions to access the file.
- Corrupted file: The Excel file itself could be corrupted or damaged.
- Excel settings: Certain settings in Excel may interfere with file access.
Now let's tackle these issues with practical solutions!
1. Check File Location
Before anything else, ensure that the file you are trying to access is in the correct location. If it has been moved or renamed, Excel will not be able to find it.
2. Verify File Permissions
Sometimes, the issue stems from permission settings. Right-click the file, go to Properties, and check the Security tab. Ensure you have read and write permissions. If not, you might need to adjust the settings or contact your administrator.
3. Repair the File
If the file is corrupted, Excel has built-in tools to help you repair it. Follow these steps:
- Open Excel.
- Click on File, then Open.
- Browse to the location of your file, select it but do not open it immediately.
- Click on the arrow next to Open, and select Open and Repair.
- Follow the prompts to attempt a repair.
This method often resolves issues with corrupted files.
4. Disable Protected View
Excel may prevent access to files coming from certain locations for security reasons. To disable this feature:
- Go to File > Options.
- Click on Trust Center.
- Select Trust Center Settings.
- Click on Protected View and uncheck all the options.
- Click OK and restart Excel.
5. Change the File Format
If you're trying to open an older Excel format file (like .xls), converting it to a newer format (.xlsx) could help:
- Right-click the file and select Open With > Excel.
- Once opened, go to File > Save As and choose the .xlsx format.
6. Check for Excel Updates
Sometimes, simply updating Excel can fix compatibility issues.
- Open Excel.
- Click on File > Account.
- Under Product Information, click on Update Options > Update Now.
Make sure you restart Excel after updating.
7. Use Excel Safe Mode
Running Excel in Safe Mode can help bypass certain issues that might be causing the error.
- Hold down the Ctrl key while launching Excel.
- Click Yes when prompted to open in Safe Mode.
If the file opens successfully in Safe Mode, the issue may be with Excel settings or add-ins.
8. Disable Add-Ins
Sometimes third-party add-ins can conflict with Excel. You can disable them with these steps:
- Go to File > Options > Add-Ins.
- At the bottom, select Excel Add-ins and click Go.
- Uncheck all the add-ins and click OK.
- Restart Excel and try opening your file again.
9. Check Anti-Virus Settings
In some cases, your antivirus software may block Excel from accessing certain files. Temporarily disable your antivirus and check if that resolves the issue. Remember to turn it back on after testing!
10. Reinstall Microsoft Office
If all else fails, consider reinstalling Office. Uninstall it via the Control Panel, then download the latest version from your subscription account. This will ensure all components are correctly installed and functioning.
Tips for Avoiding Future Errors
- Regular Backups: Always keep backups of your files to avoid data loss.
- Clear Temporary Files: Use Disk Cleanup regularly to clear unnecessary files that might affect Excel performance.
- Stay Updated: Regular updates can prevent many common errors in Office applications.
Common Mistakes to Avoid
- Ignoring File Location Changes: Always double-check if files have been moved or renamed.
- Neglecting Permissions: Always confirm that you have the necessary permissions for the files you are working with.
- Overlooking Updates: Regularly check for and install updates for Microsoft Office applications.
Troubleshooting Issues
If you continue to face issues even after trying the solutions mentioned, here are a few troubleshooting tips:
- Create a New User Profile: Sometimes, user profiles become corrupted. Creating a new profile can help.
- Try Opening on Another Computer: This can help identify if the issue is with the file or your specific installation of Excel.
<div class="faq-section">
<div class="faq-container">
<h2>Frequently Asked Questions</h2>
<div class="faq-item">
<div class="faq-question">
<h3>Why do I get the "Microsoft Excel Cannot Access File" error?</h3>
<span class="faq-toggle">+</span>
</div>
<div class="faq-answer">
<p>This error can occur due to file corruption, permission issues, or incorrect file paths.</p>
</div>
</div>
<div class="faq-item">
<div class="faq-question">
<h3>Can I recover a corrupted Excel file?</h3>
<span class="faq-toggle">+</span>
</div>
<div class="faq-answer">
<p>Yes, you can try using the Open and Repair feature in Excel to recover corrupted files.</p>
</div>
</div>
<div class="faq-item">
<div class="faq-question">
<h3>What should I do if my antivirus is blocking Excel?</h3>
<span class="faq-toggle">+</span>
</div>
<div class="faq-answer">
<p>You may need to temporarily disable your antivirus to see if it resolves the issue, but remember to re-enable it after testing.</p>
</div>
</div>
</div>
</div>
It’s quite common to face the “Microsoft Excel Cannot Access File” error, but with these ten solutions, you should be well-equipped to tackle it. Remember to check your file paths and permissions first, as those are often the root causes of this issue. Make it a habit to regularly back up your files and keep your software updated to prevent future occurrences of this problem. Happy Excel-ing!
<p class="pro-note">🌟Pro Tip: Regularly check and maintain your Excel files to prevent issues from arising!</p>