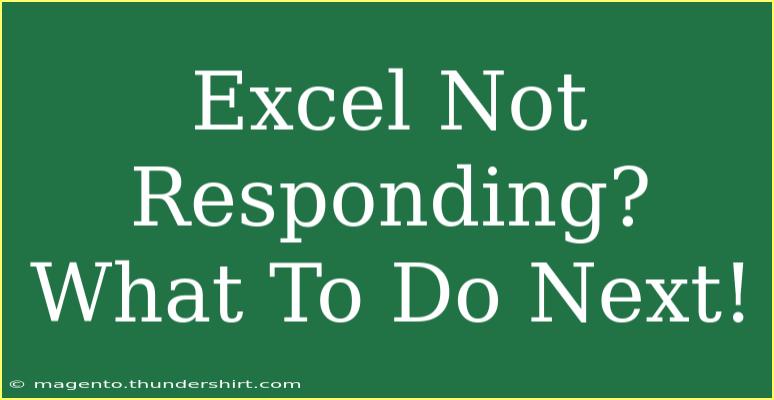We’ve all been there—you're working diligently on an important Excel spreadsheet, and suddenly, it freezes or becomes unresponsive! 😱 The frustration is real, especially when you’ve put a lot of effort into your work. Whether it’s due to heavy computations, large file sizes, or simply an unexpected glitch, knowing how to handle an unresponsive Excel can save you time and energy.
In this guide, we’ll explore helpful tips, shortcuts, advanced techniques, and troubleshooting steps to regain control over your Excel experience. Let’s dive into what you can do when Excel just won’t cooperate!
Key Steps to Take When Excel Is Not Responding
1. Wait It Out 🕒
Sometimes, Excel might be processing a lot of data or running complex calculations. If you notice it’s taking a while, try giving it a few moments.
- Pro Tip: Look for a spinning wheel or loading bar. If you see that, patience might be the best approach.
2. Check for Background Processes
If you suspect Excel is still working behind the scenes, check your Task Manager (Ctrl + Shift + Esc on Windows) to see if it's consuming CPU resources. If it's not, it's likely frozen.
3. Force Quit Excel
If waiting doesn’t work, you may need to force Excel to close. Here’s how:
- Windows: Open Task Manager > find "Microsoft Excel" > right-click it > select "End Task."
- Mac: Press Command + Option + Esc > select Excel > click "Force Quit."
Important Note: Be cautious! If you haven’t saved your work, you may lose unsaved changes.
4. Open Excel in Safe Mode
Running Excel in Safe Mode can help troubleshoot issues caused by add-ins or extensions.
- To open Excel in Safe Mode, hold down the Ctrl key while starting Excel. When prompted, choose to open it in Safe Mode.
5. Disable Add-ins
Sometimes, add-ins can cause Excel to misbehave. To disable them:
- Go to
File > Options.
- Click on
Add-ins.
- At the bottom, choose
COM Add-ins from the drop-down and click Go.
- Uncheck all add-ins and click OK.
6. Repair Your Office Installation
If issues persist, repairing your Office installation might resolve deeper problems.
- Windows: Go to Control Panel > Programs and Features > Microsoft Office > Change > Repair.
- Mac: You may need to reinstall Office as there isn’t a built-in repair option.
7. Update Excel
An outdated version of Excel may lead to issues. Ensure you're running the latest version by checking for updates.
- For Windows, go to
File > Account > Update Options > Update Now.
- For Mac, open Excel >
Help > Check for Updates.
8. Check Your Excel File
If Excel crashes with a specific file, that file may be corrupted. Try opening another file to see if Excel itself is the problem.
9. Free Up System Resources
If your computer is running low on memory, close other programs and windows. It can also help to restart your computer occasionally to clear temporary files and free up resources.
10. Contact Microsoft Support
If all else fails, reach out to Microsoft Support for specialized assistance.
Common Mistakes to Avoid
- Not Saving Regularly: Use AutoSave or create a habit of saving your work frequently (Ctrl + S).
- Ignoring Updates: Regularly check for and install updates to maintain optimal performance.
- Running Too Many Programs: Avoid overloading your system with multiple heavy applications running simultaneously.
Useful Excel Shortcuts
Implementing keyboard shortcuts can make your Excel experience smoother:
| Shortcut |
Function |
| Ctrl + N |
New workbook |
| Ctrl + O |
Open workbook |
| Ctrl + S |
Save workbook |
| Ctrl + Z |
Undo action |
| Alt + F4 |
Close Excel |
Advanced Techniques for Excel Users
As you grow more comfortable using Excel, consider these advanced techniques to enhance your productivity:
- PivotTables: Great for analyzing and summarizing data quickly.
- VLOOKUP / HLOOKUP / INDEX/MATCH: Powerful functions for cross-referencing data across different sheets.
- Macros: Automate repetitive tasks by recording a sequence of actions.
Frequently Asked Questions
<div class="faq-section">
<div class="faq-container">
<h2>Frequently Asked Questions</h2>
<div class="faq-item">
<div class="faq-question">
<h3>Why does Excel keep freezing?</h3>
<span class="faq-toggle">+</span>
</div>
<div class="faq-answer">
<p>Excel can freeze due to large file sizes, complex formulas, or insufficient system resources. Ensure your PC meets the required specifications for optimal performance.</p>
</div>
</div>
<div class="faq-item">
<div class="faq-question">
<h3>How can I recover lost work in Excel?</h3>
<span class="faq-toggle">+</span>
</div>
<div class="faq-answer">
<p>If your work is unsaved, open Excel and check the Document Recovery pane on the left side. It may list recovered versions of your file.</p>
</div>
</div>
<div class="faq-item">
<div class="faq-question">
<h3>What should I do if Excel won’t open?</h3>
<span class="faq-toggle">+</span>
</div>
<div class="faq-answer">
<p>Try opening Excel in Safe Mode. If that works, the issue may be related to add-ins. Disable them and see if Excel opens normally.</p>
</div>
</div>
</div>
</div>
When Excel is not responding, it can feel overwhelming. However, by following these guidelines and using the tips provided, you can effectively troubleshoot issues and improve your Excel skills. Remember to be patient and give Excel time to process before taking drastic measures, and you’ll find that most problems can be resolved!
<p class="pro-note">🌟Pro Tip: Regularly save your work and keep Excel updated to prevent issues!</p>