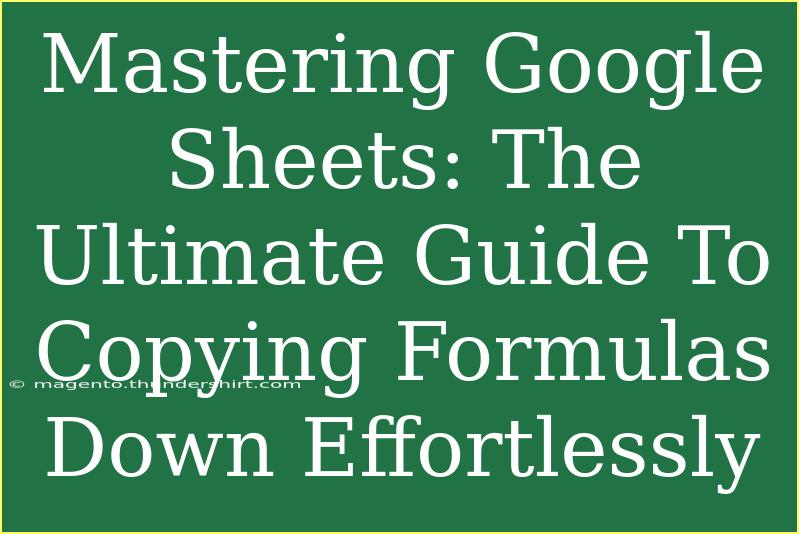When it comes to mastering Google Sheets, understanding how to effectively copy formulas down can make a huge difference in your productivity and efficiency. Imagine having a large dataset and needing to apply the same calculations across multiple rows. It can be tedious to manually input the same formula again and again! However, with a few tips and tricks, copying formulas down can be as effortless as a flick of your wrist. Let's dive into some valuable techniques to help you master this crucial skill in Google Sheets.
Why Copying Formulas is Important
Copying formulas allows you to automate calculations and keep your data organized. Instead of manually inputting formulas for each row, you can extend them to fill in entire columns or ranges. This not only saves time but also reduces the chances of errors. ✅
Step-by-Step Guide to Copying Formulas Down
Basic Formula Copying
-
Enter Your Formula: Start by typing your formula in the first cell where you want the calculation.
-
Select the Cell: Click on the cell containing the formula to select it.
-
Drag the Fill Handle: Hover your mouse over the small square at the bottom-right corner of the selected cell (known as the Fill Handle). When your cursor changes to a crosshair, click and drag down over the cells you want to fill with the formula.
-
Release the Mouse: Once you’ve highlighted the cells, release the mouse button. The formula will be copied down with adjustments based on the row numbers.
Using Keyboard Shortcuts
If you're a keyboard warrior, using shortcuts can speed up your process even further:
-
Select the Cell: Click on the cell with the formula.
-
Copy the Formula: Press Ctrl + C (or Cmd + C on Mac) to copy the formula.
-
Select the Target Range: Highlight the range of cells where you want to paste the formula.
-
Paste the Formula: Press Ctrl + V (or Cmd + V) to paste the formula across the selected range.
Array Formulas
For advanced users, you can utilize array formulas to simplify your work even more. Instead of dragging formulas down, you can apply a single formula to an entire range:
-
Enter Array Formula: Type =ARRAYFORMULA(your_formula), replacing "your_formula" with your actual formula.
-
Select the Range: Specify the range where you want the formula applied.
-
Hit Enter: This will populate the entire column with the calculations instantly.
Here’s how this might look in a table:
<table>
<tr>
<th>Example Data</th>
<th>Formula Example</th>
</tr>
<tr>
<td>A1 = 10<br>A2 = 20</td>
<td>=ARRAYFORMULA(A1:A2 * 2)</td>
</tr>
<tr>
<td>Result in B1:B2</td>
<td>20<br>40</td>
</tr>
</table>
<p class="pro-note">💡Pro Tip: Use =ARRAYFORMULA for efficient calculations across large datasets!</p>
Common Mistakes to Avoid
While mastering the art of copying formulas down, there are some common pitfalls to be aware of:
-
Absolute vs. Relative References: Understand the difference. If your formula references need to remain constant, use $ to lock them in, e.g., $A$1. Otherwise, Google Sheets will adjust the references as you drag the formula down.
-
Overwriting Data: Always double-check that you're not accidentally overwriting existing data when dragging formulas.
-
Formula Errors: If you encounter an #REF! error, it usually means a referenced cell is missing or has been deleted. Make sure all referenced cells exist in your dataset.
Troubleshooting Issues
Sometimes, despite your best efforts, things don't go as planned. Here are a few tips for troubleshooting formula-copying issues:
-
Check Your Formula: Go back and check if there are any syntax errors in your original formula.
-
Refresh Your Sheet: Sometimes a simple refresh (Ctrl + R) can resolve minor glitches.
-
Inspect Formatting: Ensure that the cells you are pasting into are formatted correctly to handle the formula results.
Frequently Asked Questions
<div class="faq-section">
<div class="faq-container">
<h2>Frequently Asked Questions</h2>
<div class="faq-item">
<div class="faq-question">
<h3>How do I copy a formula without changing references?</h3>
<span class="faq-toggle">+</span>
</div>
<div class="faq-answer">
<p>Use absolute references by adding $ before the column and row (e.g., $A$1). This prevents the references from adjusting when the formula is copied.</p>
</div>
</div>
<div class="faq-item">
<div class="faq-question">
<h3>Can I copy a formula to non-contiguous cells?</h3>
<span class="faq-toggle">+</span>
</div>
<div class="faq-answer">
<p>Yes, hold down the Ctrl (or Cmd on Mac) key and click on the non-contiguous cells to select them, then paste the formula.</p>
</div>
</div>
<div class="faq-item">
<div class="faq-question">
<h3>What if my formula produces an error after copying?</h3>
<span class="faq-toggle">+</span>
</div>
<div class="faq-answer">
<p>Check for any missing or incorrectly referenced cells. Fix the references, and the error should resolve.</p>
</div>
</div>
</div>
</div>
When it comes to using Google Sheets, mastering the art of copying formulas can transform the way you handle data. By utilizing the methods we've discussed, you can save time, reduce errors, and streamline your workflow. Whether you’re a novice or an experienced user, these techniques will enhance your Google Sheets experience.
As you practice these skills, don’t hesitate to explore more advanced tutorials and features within Google Sheets. The more you engage with the platform, the more proficient you will become!
<p class="pro-note">🚀Pro Tip: Experiment with Google Sheets' built-in functions like SUM, AVERAGE, and VLOOKUP to enhance your spreadsheet mastery!</p>