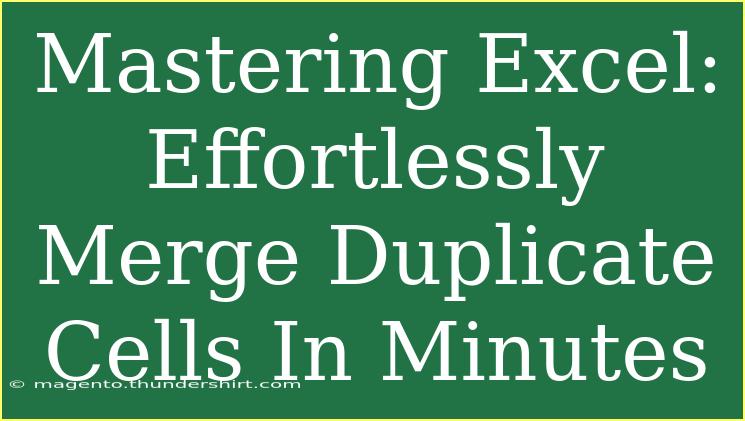Excel can be a powerful tool, especially when it comes to organizing and analyzing data. One common challenge that many users face is dealing with duplicate cells. Merging these duplicates efficiently can save you a great deal of time and frustration, transforming a cluttered spreadsheet into a clean and organized work of art. In this guide, we’ll explore helpful tips, shortcuts, and advanced techniques for merging duplicate cells in Excel, while addressing common mistakes to avoid and how to troubleshoot issues.
Why Merge Duplicate Cells?
Merging duplicate cells is essential when you want to present your data clearly without redundancy. Here’s why it’s vital:
- Improved Readability: Merging cells makes your data easier to read, allowing viewers to grasp the information quickly.
- Enhanced Presentation: A well-structured spreadsheet looks professional and organized.
- Simplified Data Analysis: Analyzing data becomes more straightforward without duplicates cluttering your view.
Step-by-Step Tutorial on Merging Duplicate Cells
Let’s dive into the steps on how to effectively merge duplicate cells in Excel. This process will ensure you keep only the necessary information while eliminating redundancy.
Step 1: Identify Duplicate Cells
Start by identifying the cells that contain duplicate values. Here’s how to do it:
- Select your Data: Click and drag over the cells you want to check for duplicates.
- Conditional Formatting: Go to the ‘Home’ tab, select ‘Conditional Formatting,’ choose ‘Highlight Cells Rules,’ and then click on ‘Duplicate Values.’
- Choose Format: Pick a format to highlight duplicates (e.g., red fill) and click ‘OK.’
This will help you visualize which cells are duplicates.
Step 2: Sort Your Data
Once you have identified the duplicates, the next step is to sort your data:
- Select Data Range: Highlight the entire range of data you want to sort.
- Sort Function: Navigate to the ‘Data’ tab and select ‘Sort.’ Choose the column you wish to sort by and hit ‘OK.’
Sorting makes it easier to merge adjacent duplicates.
Step 3: Merge the Cells
Now you’re ready to merge duplicate cells:
- Select Duplicate Cells: Click on the first duplicate cell, hold down the ‘Shift’ key, and click the last duplicate cell to select the range.
- Merge Cells: Right-click and select ‘Format Cells.’ In the ‘Alignment’ tab, check the ‘Merge Cells’ option. Click ‘OK.’
!
You can also use the Merge & Center option in the toolbar to achieve a similar result quickly.
Step 4: Cleanup Your Spreadsheet
After merging, make sure to double-check your data to ensure it remains accurate and readable. This may involve:
- Removing blank cells.
- Adjusting column widths.
- Ensuring that the merged cells still display the relevant information.
Common Mistakes to Avoid
Even experienced users can stumble over a few common pitfalls when merging cells. Here are some of the main mistakes to watch out for:
- Over-Merging: Don’t merge too many cells at once. It can complicate data sorting and analysis.
- Not Checking Data: Always verify that merging doesn’t lead to the loss of critical information.
- Ignoring Backup: Always back up your original data before making substantial changes, including merging.
Troubleshooting Common Issues
If you run into issues while merging duplicate cells, here are some troubleshooting tips:
- Cells Not Merging: Ensure that you have selected adjacent cells. Non-adjacent cells can’t be merged.
- Data Lost After Merge: Remember that only the upper-left cell's content remains after merging. If data is missing, check your selections before merging.
- Errors in Sorting: If sorting doesn’t seem to work, ensure you have selected the entire data range, including any headers.
Practical Example of Merging Duplicate Cells
Imagine a sales report with duplicate entries for the same product sold multiple times. Merging these cells not only makes your report cleaner but also allows you to analyze sales figures more effectively.
| Product Name |
Sales |
| Apples |
10 |
| Apples |
15 |
| Oranges |
5 |
| Bananas |
20 |
| Bananas |
30 |
After merging, it might look like this:
| Product Name |
Sales |
| Apples |
25 |
| Oranges |
5 |
| Bananas |
50 |
Frequently Asked Questions
<div class="faq-section">
<div class="faq-container">
<h2>Frequently Asked Questions</h2>
<div class="faq-item">
<div class="faq-question">
<h3>Can I merge cells in a table format?</h3>
<span class="faq-toggle">+</span>
</div>
<div class="faq-answer">
<p>Yes! Just select the cells you want to merge within the table and follow the same steps as outlined above.</p>
</div>
</div>
<div class="faq-item">
<div class="faq-question">
<h3>Will merging cells affect formulas in my spreadsheet?</h3>
<span class="faq-toggle">+</span>
</div>
<div class="faq-answer">
<p>Merging cells can impact formulas, especially those referencing merged areas. Always double-check formulas after merging.</p>
</div>
</div>
<div class="faq-item">
<div class="faq-question">
<h3>Is there a shortcut for merging cells?</h3>
<span class="faq-toggle">+</span>
</div>
<div class="faq-answer">
<p>While there’s no direct keyboard shortcut for merging cells, you can quickly access the Merge option in the toolbar with Alt + H, M.</p>
</div>
</div>
<div class="faq-item">
<div class="faq-question">
<h3>What happens to formulas when I merge cells?</h3>
<span class="faq-toggle">+</span>
</div>
<div class="faq-answer">
<p>Only the data in the top-left cell remains after merging, while other data gets deleted. Make sure to check if you need that information before proceeding.</p>
</div>
</div>
</div>
</div>
Merging duplicate cells in Excel is a fundamental skill that can streamline your data management tasks. By following the steps above, and avoiding the common mistakes highlighted, you can enhance the quality of your spreadsheets. Remember that practice makes perfect, so get familiar with these techniques to improve your Excel skills.
<p class="pro-note">🌟Pro Tip: Regularly clean and organize your data to prevent duplicates before they become a headache!</p>