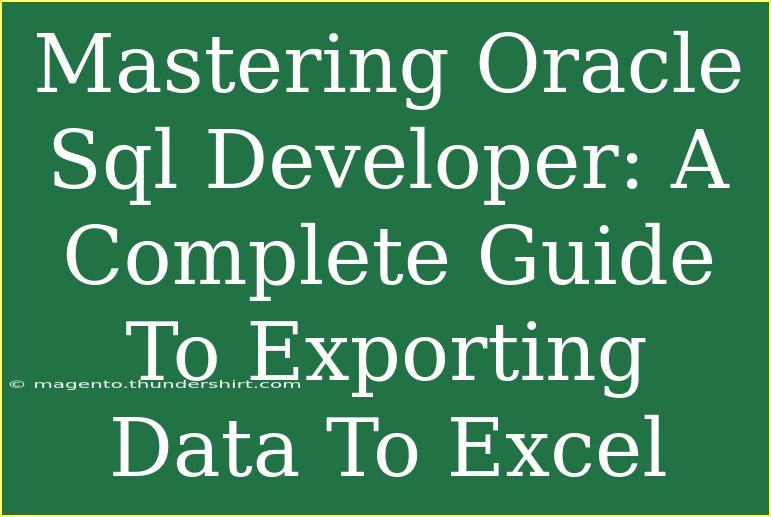Oracle SQL Developer is a powerful tool that can help you manage your databases with ease, but one of its most significant advantages is its ability to export data to various formats, including Excel. This capability is essential for many professionals who need to analyze data outside of the database environment. In this comprehensive guide, we'll delve into the process of exporting data from Oracle SQL Developer to Excel, covering tips, techniques, and common mistakes to avoid along the way.
Why Export Data to Excel? 📊
Exporting data to Excel offers numerous benefits:
- Data Analysis: Excel provides robust features for data analysis, including charts, pivot tables, and functions that can enhance your data comprehension.
- Sharing and Collaboration: Excel files can be easily shared with colleagues or clients who may not have direct access to the database.
- Reporting: Many organizations prefer to create reports in Excel format due to its user-friendly interface and accessibility.
How to Export Data to Excel in Oracle SQL Developer
Step 1: Launch Oracle SQL Developer
First, ensure that Oracle SQL Developer is installed on your computer. Open the application and connect to the desired database.
Step 2: Run Your Query
Before exporting data, you need to fetch it using a SQL query. For example:
SELECT * FROM employees;
After running the query, you'll see the results displayed in the Results tab.
Step 3: Exporting the Data
-
Select the Data: In the Results tab, you can click and drag to select the rows and columns you wish to export. Alternatively, you can select all the data by clicking on the top-left corner of the results table.
-
Right-Click and Choose Export: Right-click on the selected data, and a context menu will appear. Choose the Export option.
-
Export Wizard: The Export Wizard will open, allowing you to choose the format for exporting your data. Select Excel from the available formats.
-
Set Export Options: In the export options, you can customize various settings:
- File Name: Specify the name of the Excel file.
- File Location: Choose the destination folder where you want to save the file.
- Export All Rows: Make sure this option is checked if you want to export all records.
-
Finish Export: After you set your preferences, click on the Finish button. Your data will be exported to an Excel file.
<table>
<tr>
<th>Step</th>
<th>Action</th>
</tr>
<tr>
<td>1</td>
<td>Open Oracle SQL Developer and connect to your database.</td>
</tr>
<tr>
<td>2</td>
<td>Run your SQL query to fetch the desired data.</td>
</tr>
<tr>
<td>3</td>
<td>Select the data, right-click, and choose Export.</td>
</tr>
<tr>
<td>4</td>
<td>Choose Excel format in the Export Wizard.</td>
</tr>
<tr>
<td>5</td>
<td>Set your file options and click Finish.</td>
</tr>
</table>
<p class="pro-note">💡 Pro Tip: Always double-check the Excel file to ensure that the exported data matches your expectations. Sometimes formatting may change during the export process!</p>
Common Mistakes to Avoid When Exporting Data
-
Not Filtering Data: Exporting an entire dataset without applying filters can lead to unwieldy Excel files. Ensure that you filter your data based on your requirements before exporting.
-
Ignoring Formatting: Some Excel features may not transfer correctly during the export process. Make sure to check your Excel file for any formatting issues after export.
-
Overlooking File Paths: Be mindful of where you save your files. An easy mistake is saving them in a hard-to-find location. Always note the directory or set a custom path for better organization.
-
Not Previewing Data: Failing to review the data in SQL Developer before exporting can lead to unnecessary exports. Always double-check your results!
Troubleshooting Export Issues
Sometimes things might not go as planned. Here are a few troubleshooting tips:
-
Export Fails to Start: Ensure you have permission to access the database and the data you are attempting to export. If you encounter permission errors, consult with your DBA.
-
Corrupt Excel File: If the Excel file opens but appears corrupt or unreadable, try exporting again. It may have been a temporary glitch.
-
Missing Data in Excel: If you find that data is missing in your Excel file, double-check your SQL query and make sure all rows were selected for export.
Frequently Asked Questions
<div class="faq-section">
<div class="faq-container">
<h2>Frequently Asked Questions</h2>
<div class="faq-item">
<div class="faq-question">
<h3>Can I export multiple queries to the same Excel file?</h3>
<span class="faq-toggle">+</span>
</div>
<div class="faq-answer">
<p>Yes, you can export multiple queries by copying and pasting the results into a single Excel file or by running a UNION query.</p>
</div>
</div>
<div class="faq-item">
<div class="faq-question">
<h3>Is it possible to automate the export process?</h3>
<span class="faq-toggle">+</span>
</div>
<div class="faq-answer">
<p>Yes, you can use SQL scripts or PL/SQL procedures combined with scheduling tools to automate the export process.</p>
</div>
</div>
<div class="faq-item">
<div class="faq-question">
<h3>What if my Excel file is too large?</h3>
<span class="faq-toggle">+</span>
</div>
<div class="faq-answer">
<p>If your dataset is too large, consider exporting to CSV format first and then opening it in Excel, which can handle large datasets more effectively.</p>
</div>
</div>
<div class="faq-item">
<div class="faq-question">
<h3>Can I export formatted reports from SQL Developer?</h3>
<span class="faq-toggle">+</span>
</div>
<div class="faq-answer">
<p>While direct export of formatted reports isn't possible, you can format the results in SQL Developer and then export them to maintain some formatting.</p>
</div>
</div>
</div>
</div>
Conclusion
Mastering the process of exporting data from Oracle SQL Developer to Excel can save you time and enhance your data analysis capabilities. Remember to run your queries effectively, check your data before export, and be aware of the common pitfalls. The power of Excel combined with the strength of Oracle SQL Developer is a game-changer for data management.
Don’t hesitate to practice using these techniques, explore related tutorials on our blog, and become a pro at managing your data!
<p class="pro-note">✨ Pro Tip: Keep experimenting with different export options to discover what works best for your needs!</p>