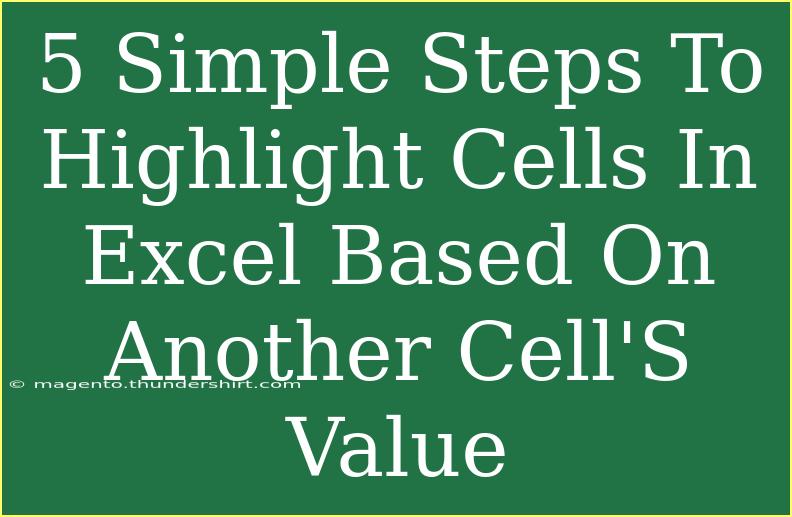Highlighting cells in Excel based on the value of another cell can be a game-changer for anyone looking to enhance their data visualization skills. 🎨 Whether you're analyzing sales figures, managing project timelines, or keeping track of expenses, color-coding cells can make interpreting data quicker and more intuitive. This article will walk you through 5 simple steps to achieve this, along with tips, troubleshooting advice, and answers to common questions.
Step 1: Open Your Excel Workbook
Start by launching Excel and opening the workbook that contains the data you want to work with. Make sure you have your data clearly laid out, ideally in a table format. This will make the highlighting process much easier.
Step 2: Select the Cells You Want to Format
Click and drag to select the range of cells you want to highlight based on another cell's value. This could be a column or a row, depending on how your data is structured.
Step 3: Access the Conditional Formatting Option
Now that you have selected your cells, navigate to the Home tab in the toolbar. Click on Conditional Formatting. A drop-down menu will appear. From here, select New Rule.
Step 4: Create Your Formatting Rule
Once the New Formatting Rule dialog box opens, choose Use a formula to determine which cells to format. In the formula field, you’ll enter a formula that references the cell whose value you want to base your formatting on.
For instance, if you want to highlight cells in column B based on the value in column A, your formula might look something like this:
=$A1="Yes"
This formula will highlight cells in column B where the corresponding cell in column A contains the text "Yes".
Formatting Options
Next, click on the Format… button to choose how you want these cells to appear. You can change the font color, fill color, border styles, and more. Once you’ve made your choices, hit OK to apply the formatting.
Step 5: Confirm and Apply
After setting up the rule and formatting options, hit OK in the New Formatting Rule dialog box. You should now see the selected cells change according to the values specified in your formula! 🎉
Tips and Common Mistakes to Avoid
-
Absolute vs. Relative References: Ensure you correctly use absolute ($) and relative references in your formula. For example, $A1 locks the column but allows the row to change, which is essential for correctly applying the rule to other cells.
-
Formula Errors: Double-check your formula for any typographical errors. Even a small mistake can prevent the formatting from working.
-
Multiple Conditions: If you have multiple conditions to apply, you can create additional rules for the same range of cells. Just follow the same process.
-
Clear Previous Rules: If your cells don’t seem to be highlighting, you may need to clear any existing conditional formatting rules for those cells. You can find this option under the Conditional Formatting menu.
Troubleshooting Tips
- Formatting Not Appearing: If your highlighting doesn’t show up, verify that the conditions in your formula are being met.
- Excel Version Issues: Some features might look different depending on your Excel version. Make sure to keep your software updated.
- Conflicts with Other Formatting: Sometimes, existing cell formatting might conflict with conditional formatting. Check the format options if you notice unexpected behavior.
Use Cases for Highlighting Cells in Excel
-
Sales Tracking: Use conditional formatting to highlight high sales figures and identify performance trends.
-
Project Management: Color-code task completion status based on deadlines and progress.
-
Budgeting: Mark expenses in red when they exceed budget thresholds.
Frequently Asked Questions
<div class="faq-section">
<div class="faq-container">
<h2>Frequently Asked Questions</h2>
<div class="faq-item">
<div class="faq-question">
<h3>Can I highlight cells based on values from another worksheet?</h3>
<span class="faq-toggle">+</span>
</div>
<div class="faq-answer">
<p>Yes, you can reference another worksheet in your formula. Just include the sheet name followed by an exclamation mark, for example: =Sheet2!$A1="Yes".</p>
</div>
</div>
<div class="faq-item">
<div class="faq-question">
<h3>Can I use conditional formatting with numbers?</h3>
<span class="faq-toggle">+</span>
</div>
<div class="faq-answer">
<p>Absolutely! You can use numerical conditions like >, <, =, etc. For example, =$A1>100 will highlight cells if the value in column A is greater than 100.</p>
</div>
</div>
<div class="faq-item">
<div class="faq-question">
<h3>Is there a limit to the number of conditional formatting rules I can apply?</h3>
<span class="faq-toggle">+</span>
</div>
<div class="faq-answer">
<p>While there isn’t a strict limit, it’s best to keep rules manageable for performance and clarity. Too many rules can slow down your spreadsheet.</p>
</div>
</div>
<div class="faq-item">
<div class="faq-question">
<h3>Can conditional formatting apply to entire rows or columns?</h3>
<span class="faq-toggle">+</span>
</div>
<div class="faq-answer">
<p>Yes, you can apply conditional formatting to entire rows or columns. Just select the full range you want to format before applying the rules.</p>
</div>
</div>
</div>
</div>
Recapping what we’ve discussed, highlighting cells in Excel based on another cell’s value is not just a nifty trick—it’s an essential skill for effective data management. Remember the key steps: open your workbook, select cells, access conditional formatting, create your rule, and confirm your selections. With some practice, you’ll be able to enhance your data visualization skills significantly! 🎊
Encourage yourself to explore more tutorials, experiment with different formulas, and practice regularly. Each experience will deepen your understanding and skills with Excel.
<p class="pro-note">✨Pro Tip: Don't hesitate to explore the various options in conditional formatting to customize your data presentation even more!</p>