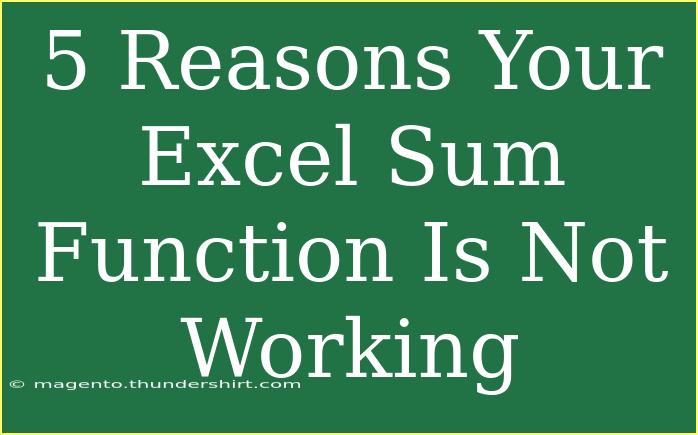Excel is a powerful tool that can make tasks easier for individuals and businesses alike, particularly when it comes to calculations. However, there are moments when even the simplest functions, like the SUM function, can drive you up the wall! 🥴 If you’ve ever found yourself staring at a blank cell, wondering why your SUM function isn't working, you’re not alone. Let's explore the 5 reasons why your Excel SUM function might be failing and how to fix it!
1. Formatting Issues
One of the most common reasons your SUM function might not work is due to cell formatting. Excel can be finicky about the types of data it includes in its calculations.
a. Text Format
If the cells you're trying to sum are formatted as text, Excel will not recognize them as numbers. You can fix this by checking the formatting of your cells.
- How to Check:
- Select the cells.
- Right-click and choose "Format Cells."
- Ensure it's set to "Number."
b. Hidden Characters
Sometimes, numbers pasted from the web or other sources might contain invisible characters or spaces. This can lead to issues when trying to perform calculations.
- How to Clean:
- Use the
TRIM function to remove extra spaces.
- Use the
CLEAN function to remove non-printable characters.
Important Note
<p class="pro-note">💡 Pro Tip: Always format your cells correctly before performing any calculations! This will save you time and headaches down the line.</p>
2. Non-Numeric Data
The SUM function exclusively sums numeric data. If there’s any non-numeric data in the range you’re trying to sum, it can cause the function to not work as expected.
a. Text in Number Fields
Even a single text entry in the data range can lead to incorrect results.
- How to Resolve:
- Inspect the cells in the range and ensure that all entries are numeric.
- You can use
COUNT to check how many numeric entries you have.
=COUNT(A1:A10)
b. Mixed Data Types
If you're mixing numbers with text, consider separating the data into different columns.
3. Incorrect Cell References
Sometimes, the problem lies not in the data itself but in how the formula is referencing the cells.
a. Absolute vs. Relative References
If your formula inadvertently references the wrong cells due to using absolute references (like $A$1), this can lead to unexpected results.
- Check Your Formula:
- Look for the
$ sign in your references. If it’s there and you didn’t intend for it, remove it to allow the reference to change relatively.
b. Range Selection
Ensure that you are summing the correct range. An accidental click or drag can change the cells being referenced.
- Example of SUM Function:
=SUM(A1:A10)
4. Errors in Cells
If there are any errors in the cells you're trying to sum (like #VALUE!, #DIV/0!, etc.), the SUM function will also produce an error.
a. Checking for Errors
Before performing the SUM calculation, check for any errors in the cells.
- Quick Fix:
- You can wrap your SUM function in an
IFERROR to avoid showing errors in your calculations:
=IFERROR(SUM(A1:A10), 0)
5. Hidden Rows or Columns
Sometimes, your data might appear correct, but hidden rows or columns could be affecting your SUM calculation.
a. Make Sure All Data is Visible
Ensure that there are no hidden rows or columns in your range. Excel does not sum hidden cells in its calculations.
- How to Unhide:
- Select the rows or columns around the hidden ones.
- Right-click and choose “Unhide”.
b. Filtered Data
If you are using filters, be aware that only visible data will be included in the SUM.
- Adjust Your Calculations:
- If using filters, consider using
SUBTOTAL instead of SUM:
=SUBTOTAL(109, A1:A10)
<div class="faq-section">
<div class="faq-container">
<h2>Frequently Asked Questions</h2>
<div class="faq-item">
<div class="faq-question">
<h3>Why does my SUM function return zero?</h3>
<span class="faq-toggle">+</span>
</div>
<div class="faq-answer">
<p>This often occurs if the cells being summed are formatted as text or if they contain errors. Check the formatting and any errors in the cells.</p>
</div>
</div>
<div class="faq-item">
<div class="faq-question">
<h3>Can I sum numbers in different sheets?</h3>
<span class="faq-toggle">+</span>
</div>
<div class="faq-answer">
<p>Yes! You can sum across sheets by using the format: =SUM(Sheet1!A1:A10, Sheet2!A1:A10).</p>
</div>
</div>
<div class="faq-item">
<div class="faq-question">
<h3>What does the #VALUE! error mean?</h3>
<span class="faq-toggle">+</span>
</div>
<div class="faq-answer">
<p>#VALUE! means that your formula has the wrong type of argument; for example, you may have included text in your range instead of numbers.</p>
</div>
</div>
</div>
</div>
In conclusion, encountering issues with your Excel SUM function can be frustrating, but understanding the potential pitfalls can lead you back on track. From checking the formatting of your cells to ensuring all relevant data is visible, these tips can save you time and frustration. Remember, there’s always more to learn! Explore other related tutorials, practice, and enhance your Excel skills. Happy summing!
<p class="pro-note">🔍 Pro Tip: Don't hesitate to experiment with different Excel functions; they might just make your tasks easier! </p>