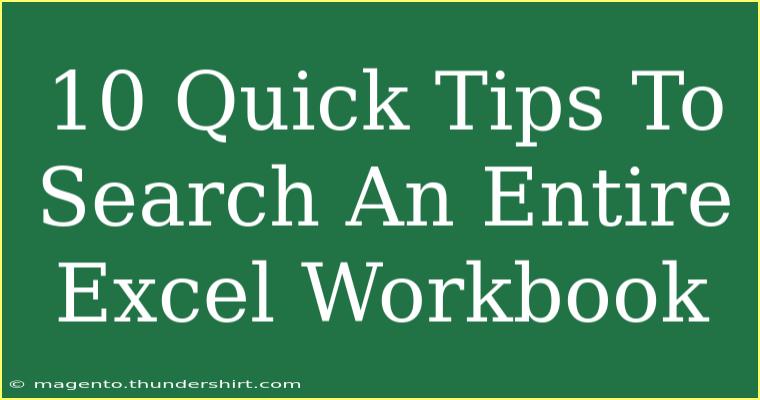Searching through an Excel workbook can sometimes feel like a daunting task, especially if your workbook contains multiple sheets filled with extensive data. Fear not! We’ve compiled 10 quick tips to help you efficiently search an entire Excel workbook. Whether you’re a novice or a seasoned pro, these tips will make your life a whole lot easier and enhance your productivity. Let’s dive right in! 🔍
1. Use the Find Feature (Ctrl + F)
One of the simplest and quickest ways to search in an Excel workbook is by using the built-in Find feature. Just hit Ctrl + F, and a dialog box will pop up. Here you can enter the term you're looking for.
- Tip: Click on "Options" in the dialog box to expand your search settings. You can choose to search within "Workbook" to include all sheets, which is key to a comprehensive search.
2. Search for Specific Data Types
Excel allows you to search for specific data types, like numbers, text, or formulas. This can be incredibly useful when you’re working with diverse data.
- Tip: In the Find dialog, use the "Match case" and "Match entire cell contents" options to narrow down your search and find exactly what you need.
3. Utilize Wildcards
Wildcards can be your best friend in Excel when searching. A question mark (?) represents a single character, while an asterisk (*) represents multiple characters.
- Example: If you are searching for any name that starts with "J" and ends with "n", you can type "J*n" in the search box.
4. Navigating Between Sheets
When you find a result in one of the sheets, it’s helpful to quickly navigate to that sheet without losing track of your search.
- Tip: Use the "Next" and "Previous" buttons in the Find dialog to jump between instances without having to go back and forth manually.
5. Use Filters for Easier Access
When dealing with lists or data tables, applying a filter can make it much easier to find what you need. Filters allow you to limit the visible data and make searching more efficient.
- How to do it: Select your data and go to the "Data" tab → click on "Filter". Now you can use the drop-down arrows to refine your search.
6. Look for Conditional Formatting
If you have conditional formatting applied to your data, it can help you visually scan for certain values or trends quickly.
- Tip: Highlighting cells with conditional formatting can save you time when searching for specific criteria. Check the "Home" tab to set or adjust your formatting rules.
7. Use the Go To Feature (Ctrl + G)
The Go To feature allows you to jump to specific cells or ranges quickly. This can be useful if you know exactly where a value is located or need to quickly navigate to a particular part of your workbook.
- How to access it: Press
Ctrl + G, then type in the cell reference (e.g., A1, B10) to jump directly there.
8. Use Data Validation Lists
If your workbook has a lot of repetitive data, consider using data validation to create drop-down lists. This makes it easier to find and select specific entries.
- Example: Set up a drop-down list in cells to avoid typos and to ensure you're looking for the exact item.
9. Check for Hidden Sheets or Cells
Sometimes, essential data might be hidden in your workbook. Before you search, ensure that there aren’t any hidden sheets or rows.
- Tip: Right-click on the sheet tabs to check for hidden sheets, and for rows/columns, select the adjacent rows/columns, then right-click and choose "Unhide."
10. Use Excel's Advanced Find Features
Excel’s advanced find features allow you to find and replace specific content throughout your workbook.
- How to access it: Press
Ctrl + H for the Find and Replace dialog, where you can not only search but also replace values as needed.
Common Mistakes to Avoid
As with any tool, using Excel can lead to mistakes, especially when searching. Here are a few common pitfalls to steer clear of:
- Not Expanding Your Search: Always check the "Workbook" option in the Find dialog to ensure you’re searching across all sheets.
- Ignoring Data Types: Make sure you’re aware of what data type you’re searching for. Numbers and text require different approaches.
- Forgetting Filters: If your data is filtered, you may not find everything you’re looking for. Double-check your filters before starting your search.
Troubleshooting Tips
If you encounter issues while searching, consider the following:
- Nothing Found: Double-check your spelling and ensure you are searching in the correct workbook/sheet.
- Filtered Data: If you’re using filters, ensure that they are set correctly to allow all relevant data to be visible.
- Hidden Sheets/Cells: Always make sure that there aren’t hidden sheets or cells that may contain the information you’re searching for.
<div class="faq-section">
<div class="faq-container">
<h2>Frequently Asked Questions</h2>
<div class="faq-item">
<div class="faq-question">
<h3>Can I search for multiple terms at once?</h3>
<span class="faq-toggle">+</span>
</div>
<div class="faq-answer">
<p>No, Excel's Find feature doesn't support searching for multiple terms simultaneously. You’ll need to search for each term individually.</p>
</div>
</div>
<div class="faq-item">
<div class="faq-question">
<h3>What happens if my workbook is too large?</h3>
<span class="faq-toggle">+</span>
</div>
<div class="faq-answer">
<p>For larger workbooks, searching may take longer. Ensure your computer has sufficient memory and try closing unnecessary applications to speed up the process.</p>
</div>
</div>
<div class="faq-item">
<div class="faq-question">
<h3>Can I search in comments or notes?</h3>
<span class="faq-toggle">+</span>
</div>
<div class="faq-answer">
<p>Unfortunately, Excel's Find feature does not search within comments or cell notes. You’ll have to look through them manually.</p>
</div>
</div>
<div class="faq-item">
<div class="faq-question">
<h3>Is there a limit to what I can search for?</h3>
<span class="faq-toggle">+</span>
</div>
<div class="faq-answer">
<p>There’s no specific limit to what you can search for, but keep in mind that searching for highly complex formulas may yield unexpected results.</p>
</div>
</div>
</div>
</div>
Recap time! You've learned some invaluable tips for searching an entire Excel workbook. From using the Find feature effectively to understanding the importance of data types and avoiding common pitfalls, you now have the tools to become an Excel searching ninja. 🥷
Practice using these tips, and don't hesitate to explore further tutorials on Excel. You’ll find more ways to enhance your skills and streamline your workflow. Happy searching!
<p class="pro-note">🔍Pro Tip: Experiment with using shortcuts to speed up your search process in Excel!</p>