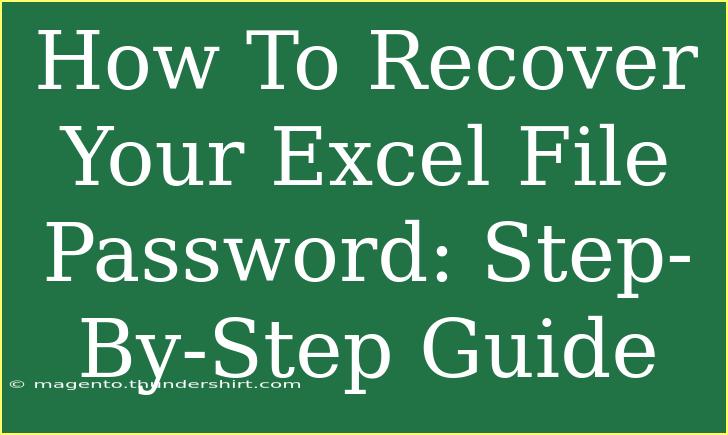Losing access to an important Excel file due to a forgotten password can feel like hitting a dead end. But fear not! In this comprehensive guide, we’ll explore various methods to recover or remove a password from your Excel files. Whether you’re looking to retrieve your password or simply bypass it, you’ll find practical tips, tricks, and techniques to regain access to your valuable data. 🔑✨
Why Password-Protect Excel Files?
First, let’s understand the importance of password-protecting Excel files. You may want to safeguard sensitive information such as financial data, personal records, or any confidential business information. However, the downside is that forgetting this password can lock you out of your own work. Here are a few key points:
- Security: Keeps unauthorized users from accessing your information.
- Confidentiality: Essential for business documents containing sensitive data.
- Data Integrity: Prevents accidental edits or deletions by untrained users.
Common Mistakes to Avoid
Before diving into recovery methods, let's highlight some common mistakes to avoid:
- Using Easily Forgettable Passwords: Choose passwords that are memorable yet strong.
- Not Backing Up Your Files: Always maintain a backup of important Excel files.
- Over-Relying on Default Passwords: Many users set predictable passwords; mix it up!
Step-by-Step Guide to Recover Your Excel File Password
Let’s explore various methods to recover or remove your Excel file password, from built-in Excel options to third-party software solutions.
Method 1: Using Previous Versions
If you're using Windows, you might have the option to restore previous versions of your file. Here’s how:
- Right-click on the Excel file.
- Select Properties.
- Click on the Previous Versions tab.
- Look for a version dated before you added the password.
- Click on Restore.
Important Note: This method works only if you have enabled file history or backup options on your system.
Method 2: Using a Hex Editor
If you have a bit of technical knowledge, you can try using a hex editor to recover the password. This method works for older versions of Excel files (2007 and earlier). Here’s how:
- Open the Excel file with a hex editor (like HxD).
- Search for a password string (it may appear as
000000000000 or something similar).
- Replace the password string with zeroes.
- Save the file and try opening it without a password.
Important Note: This method is not recommended for users unfamiliar with hex editors, as it may corrupt the file.
Method 3: Using VBA Macro
You can also use a simple VBA macro to unlock the workbook. Here’s a step-by-step:
-
Open Excel and create a new workbook.
-
Press Alt + F11 to open the VBA editor.
-
Click on Insert, then select Module.
-
Copy and paste the following code:
Sub PasswordRecovery()
Dim i As Integer, j As Integer, k As Integer
Dim strPassword As String
Dim wkb As Workbook
Set wkb = ActiveWorkbook
On Error Resume Next
For i = 65 To 90 ' A-Z
For j = 65 To 90 ' A-Z
For k = 65 To 90 ' A-Z
strPassword = Chr(i) & Chr(j) & Chr(k)
wkb.Unprotect strPassword
If Not wkb.ProtectContents Then
MsgBox "Password is: " & strPassword
Exit Sub
End If
Next
Next
Next
MsgBox "Password not found."
End Sub
-
Run the macro by pressing F5.
Important Note: This method may take some time depending on the complexity of your password and is primarily effective for shorter passwords.
Method 4: Using Third-Party Software
If the previous methods don’t work, third-party software can often help recover or remove the password. Here are a few reliable options to consider:
| Software Name |
Features |
Price |
| PassFab for Excel |
Fast password recovery, easy to use |
Starts at $19.95 |
| Excel Password Remover |
Remove protection quickly without losing data |
Starts at $24.95 |
| Wondershare Recoverit |
Comprehensive data recovery options |
Starts at $69.95 |
Please research and select a reputable software before purchase.
Troubleshooting Issues
If you encounter problems during the recovery process, here are some tips:
- File Corruption: If the file doesn’t open, it may be corrupted. Try restoring it from a backup.
- Software Compatibility: Ensure that any third-party software you use is compatible with your version of Excel.
- Follow Instructions Carefully: Each method has specific steps. Follow them closely for the best chance of recovery.
<div class="faq-section">
<div class="faq-container">
<h2>Frequently Asked Questions</h2>
<div class="faq-item">
<div class="faq-question">
<h3>Can I recover an Excel file if I’ve forgotten the password?</h3>
<span class="faq-toggle">+</span>
</div>
<div class="faq-answer">
<p>Yes, you can try methods such as restoring previous versions, using a VBA macro, or utilizing third-party software.</p>
</div>
</div>
<div class="faq-item">
<div class="faq-question">
<h3>Is it safe to use third-party software for password recovery?</h3>
<span class="faq-toggle">+</span>
</div>
<div class="faq-answer">
<p>Always ensure that the software you choose is reputable and read user reviews before proceeding.</p>
</div>
</div>
<div class="faq-item">
<div class="faq-question">
<h3>What if my Excel file is corrupted after trying to recover the password?</h3>
<span class="faq-toggle">+</span>
</div>
<div class="faq-answer">
<p>If your file is corrupted, try restoring it from a backup. Additionally, there are data recovery services that can help.</p>
</div>
</div>
</div>
</div>
In conclusion, recovering a forgotten Excel file password is not as insurmountable as it may seem. By following the methods outlined above, you can regain access to your vital documents. Remember to stay proactive about password management and data backup to prevent such issues in the future. 🌟
Practice these techniques, explore related tutorials, and become adept at handling password-related challenges with Excel. Embrace learning as an ongoing process, and don't hesitate to revisit this guide whenever needed.
<p class="pro-note">🔍Pro Tip: Regularly back up your Excel files and use password managers to keep track of your passwords efficiently!</p>