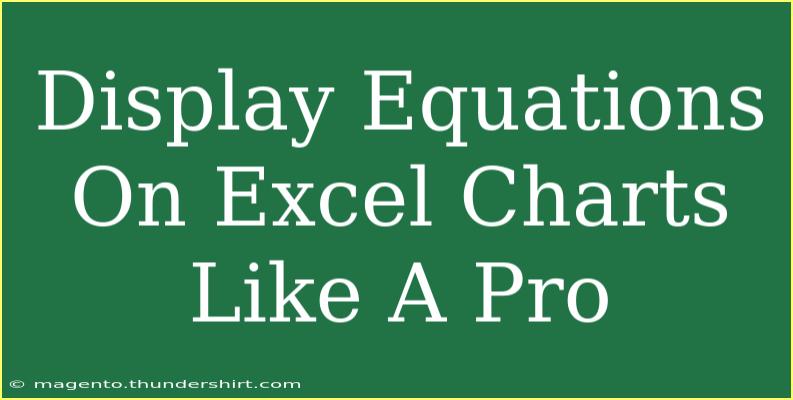When it comes to data visualization, Excel is a powerhouse that offers countless ways to present information. One of the most compelling features is the ability to display equations on charts. Whether you're a student presenting a project, a business professional showcasing trends, or a researcher illustrating relationships between variables, adding equations to your charts can provide additional insights and make your data more impactful. In this article, we will explore helpful tips, shortcuts, and advanced techniques to help you display equations on Excel charts like a pro! ✨
Understanding the Basics of Excel Charts
Before we dive into the details of adding equations, let's take a moment to familiarize ourselves with Excel charts. Excel offers various chart types such as:
- Line Charts: Great for showing trends over time.
- Bar Charts: Useful for comparing quantities across categories.
- Scatter Plots: Perfect for displaying the relationship between two numerical variables.
Having a firm grasp on how these charts work will set a solid foundation for incorporating equations effectively.
Adding Equations to Charts
Step 1: Create Your Chart
First, you need to create a chart using your data. Here’s how:
- Select your data: Click and drag to highlight the data you want to plot.
- Insert a chart: Go to the “Insert” tab, select your desired chart type (e.g., Line, Scatter).
- Adjust chart settings: Customize your chart to best represent your data. You can add titles, labels, and legends to make it more readable.
Step 2: Add a Trendline with an Equation
Now that you have your chart set up, it's time to add a trendline and display its equation.
- Click on the chart: Select the data series to which you want to add a trendline.
- Add a trendline: Right-click on the series and choose “Add Trendline” from the context menu.
- Select Trendline Options: In the Format Trendline pane, choose the type of trendline that suits your data (Linear, Exponential, etc.).
- Display the equation: Check the box that says “Display Equation on chart.”
This simple process will allow you to showcase the mathematical relationship your data adheres to, adding substantial value to your visual presentation. 📈
Step 3: Customize the Equation Text
You can customize the appearance of your displayed equation for better visibility.
- Resize the text box: Click on the equation text and adjust its size.
- Change font style: Right-click on the equation, choose “Font,” and select a style that matches your presentation.
- Move the equation: Drag the text box to place it where it’s most readable.
Step 4: Use Data Labels for Additional Information
If you wish to provide more context along with your equations, consider using data labels.
- Select your data series: Click on it.
- Add data labels: Right-click and choose “Add Data Labels.”
- Format the labels: Customize the labels to show specific data points, trends, or additional metrics.
This will give your audience a clearer understanding of the equation's implications within the data set.
Common Mistakes to Avoid
When adding equations to your Excel charts, it's easy to make some common errors. Here are a few pitfalls to watch out for:
- Not selecting the right trendline type: Ensure the trendline matches the data pattern; otherwise, it might mislead your audience.
- Ignoring readability: Make sure the equation and data labels are easy to read. Use contrasting colors and appropriate font sizes.
- Overloading your chart: Too much information can clutter your chart. Stick to the most relevant data points and keep it clean.
Troubleshooting Issues
Sometimes things don’t go as planned. Here’s how to tackle some common issues:
- Equation not displaying: If the equation isn’t showing, double-check that you've selected “Display Equation on chart” in the trendline options.
- Equation is too small: Adjust the size of the text box or modify the font settings for visibility.
- Chart doesn’t update with new data: Make sure your chart is linked to the correct data range and refresh the chart if necessary.
Frequently Asked Questions
<div class="faq-section">
<div class="faq-container">
<h2>Frequently Asked Questions</h2>
<div class="faq-item">
<div class="faq-question">
<h3>How do I edit the equation once it's displayed?</h3>
<span class="faq-toggle">+</span>
</div>
<div class="faq-answer">
<p>You cannot edit the displayed equation directly on the chart. Instead, modify the underlying data to affect the equation displayed.</p>
</div>
</div>
<div class="faq-item">
<div class="faq-question">
<h3>Can I add multiple equations to the same chart?</h3>
<span class="faq-toggle">+</span>
</div>
<div class="faq-answer">
<p>Yes, you can add multiple series to the same chart, each with its own trendline and equation, for comparative analysis.</p>
</div>
</div>
<div class="faq-item">
<div class="faq-question">
<h3>What types of trendlines can I use?</h3>
<span class="faq-toggle">+</span>
</div>
<div class="faq-answer">
<p>You can choose from several trendline types, including Linear, Exponential, Polynomial, Moving Average, and more, depending on your data's pattern.</p>
</div>
</div>
<div class="faq-item">
<div class="faq-question">
<h3>Why is my trendline not fitting the data well?</h3>
<span class="faq-toggle">+</span>
</div>
<div class="faq-answer">
<p>Ensure you are using the appropriate trendline type. If it still doesn't fit, consider analyzing the data for outliers or using a different model.</p>
</div>
</div>
<div class="faq-item">
<div class="faq-question">
<h3>How do I remove the equation from the chart?</h3>
<span class="faq-toggle">+</span>
</div>
<div class="faq-answer">
<p>To remove the equation, simply click on the equation text box and press the delete key.</p>
</div>
</div>
</div>
</div>
As we've discussed throughout this article, mastering the art of displaying equations on Excel charts enhances the way you communicate your data. From choosing the right chart type to adding and customizing equations, each step contributes to a more engaging and informative presentation. It's essential to avoid common pitfalls and be prepared to troubleshoot any issues that arise along the way.
By putting these techniques into practice, you're not just adding aesthetics; you’re also enhancing the analytical depth of your presentations. Don’t hesitate to explore related tutorials to continue expanding your Excel skills.
<p class="pro-note">✨Pro Tip: Practice regularly and experiment with different chart types to discover new ways to visualize your data!🌟</p>